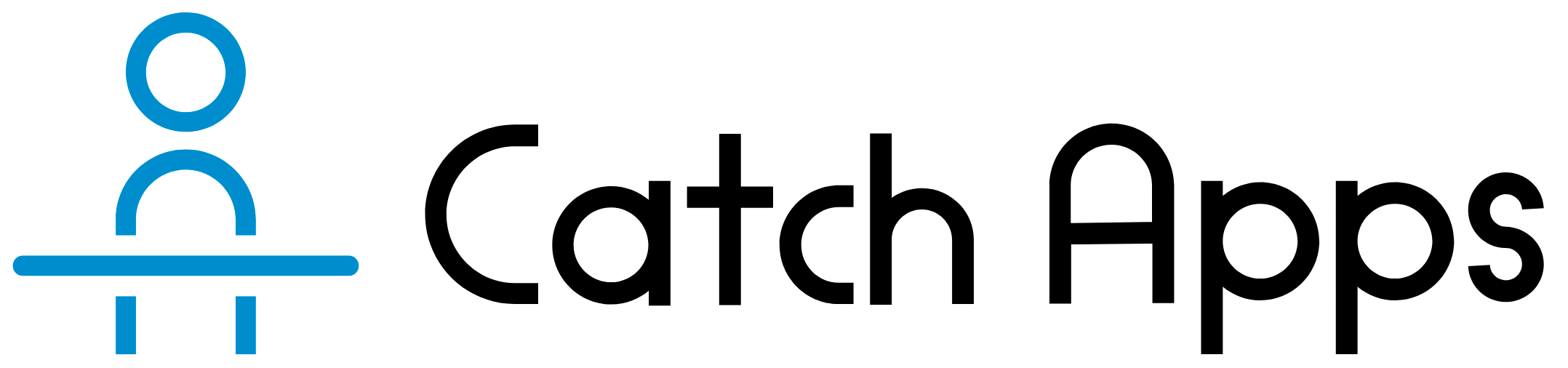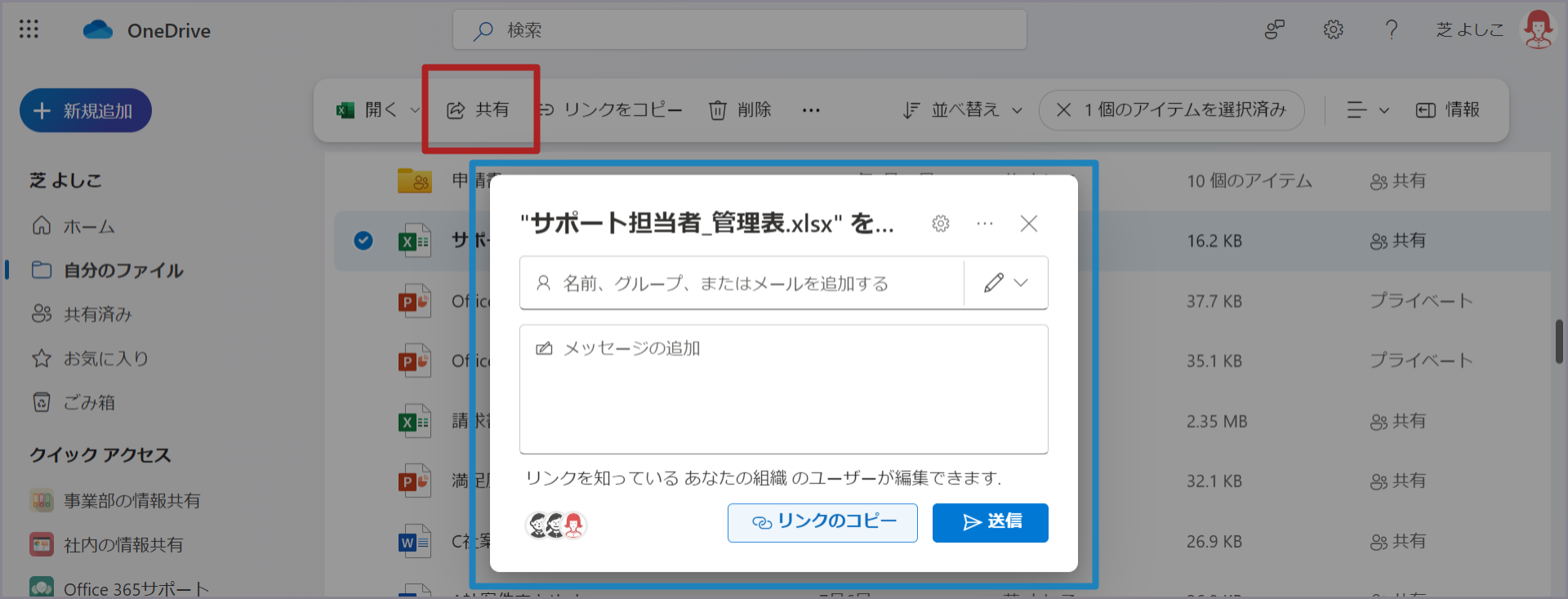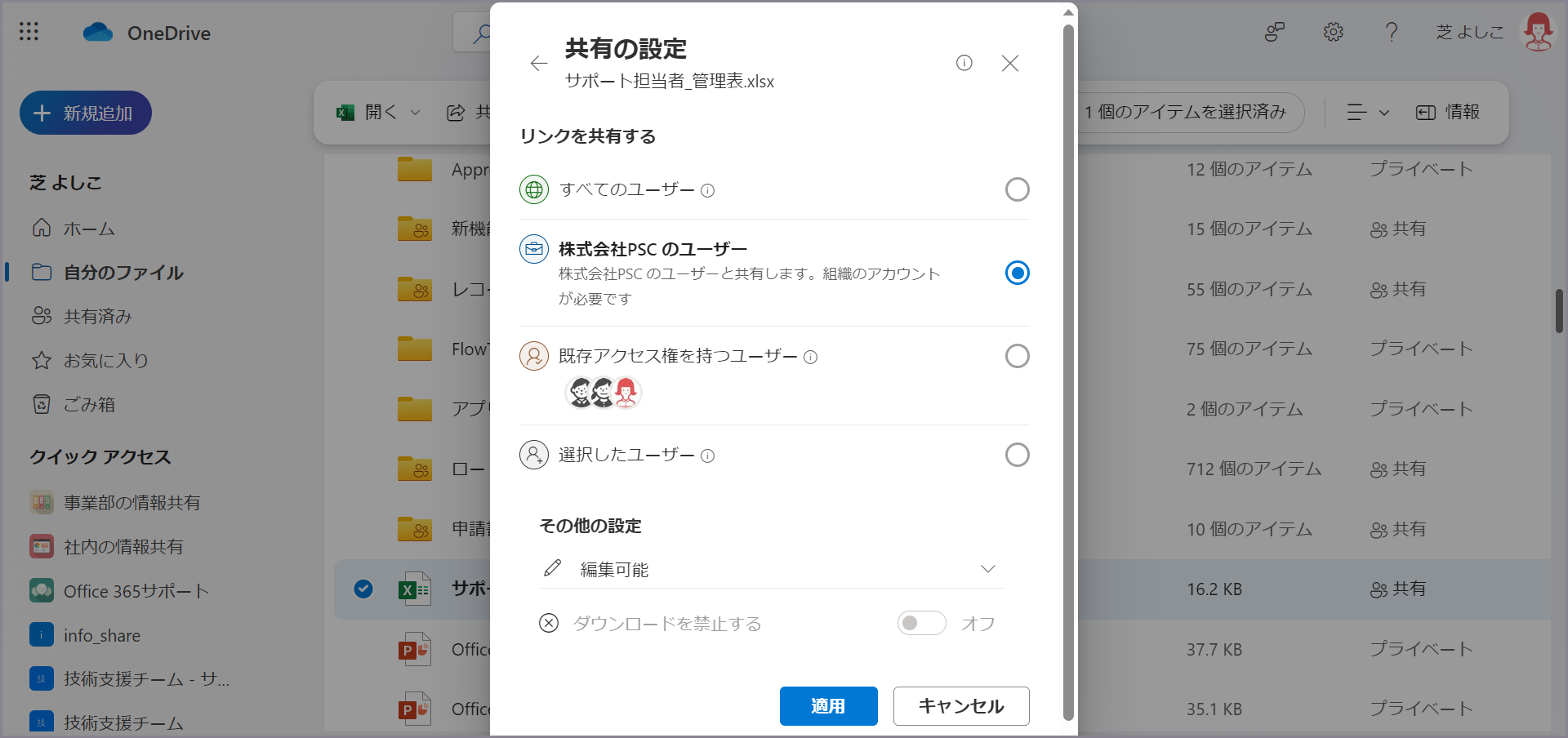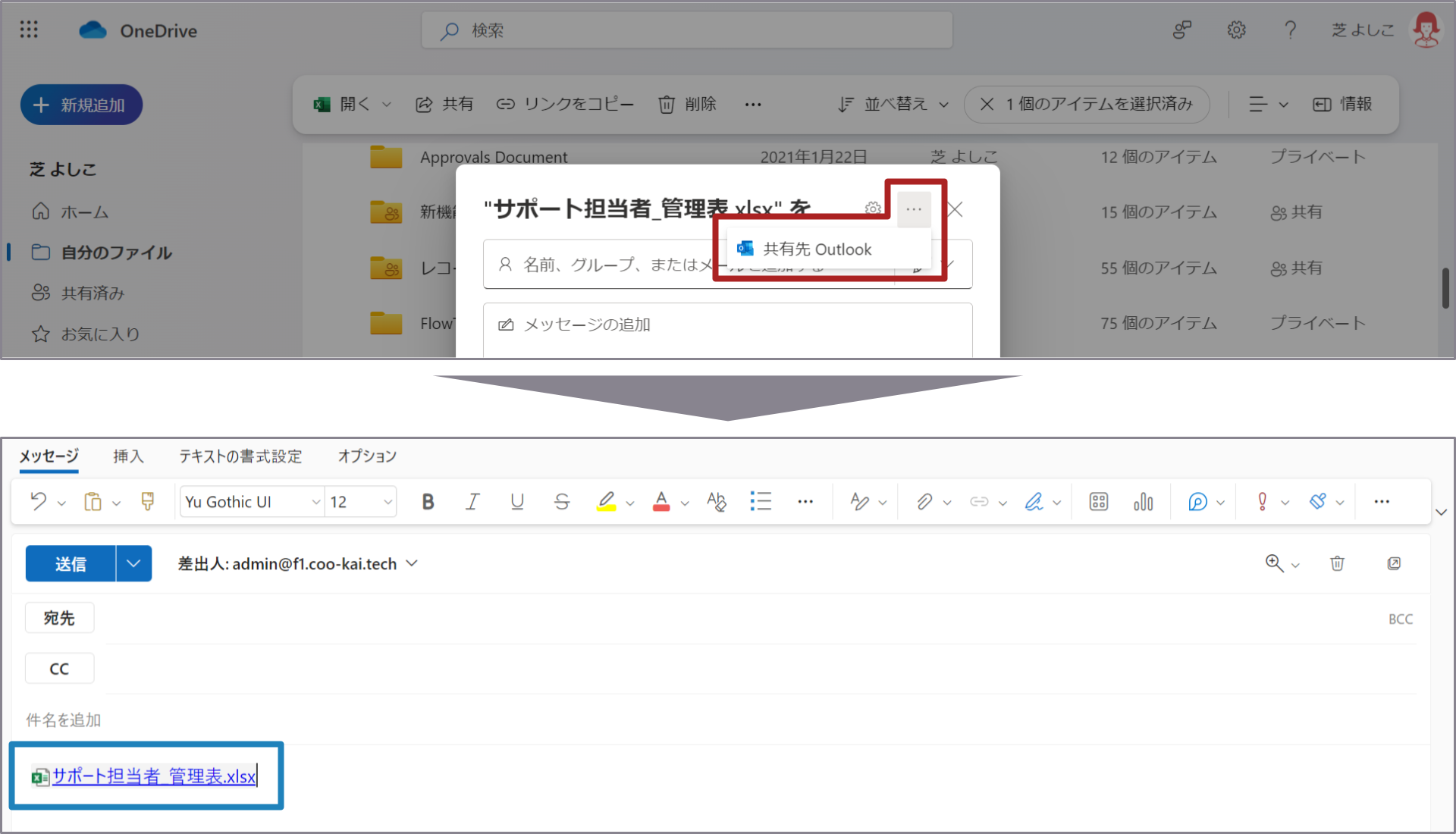● 変更前:
SharePointのサイトのドキュメントライブラリや、OneDriveの「ホーム」や「自分のファイル」でアイテムを選択し、コマンドバーの「共有」をクリックすると、リンクの種類の設定や共有リンクのコピー、共有相手の確認などができる [リンクの送信] 画面が表示されていました。
SharePointのサイトのドキュメントライブラリや、OneDriveの「ホーム」や「自分のファイル」でアイテムを選択し、コマンドバーの「共有」をクリックすると、リンクの種類の設定や共有リンクのコピー、共有相手の確認などができる [リンクの送信] 画面が表示されていました。
● 変更後(反映済み):
SharePointやOneDriveでファイルを共有する際に「共有」をクリックすると、 [リンクの送信] 画面ではなくよりシンプルなUIの [<ファイル/フォルダー名>を共有] 画面が表示されるようになりました。
SharePointやOneDriveでファイルを共有する際に「共有」をクリックすると、 [リンクの送信] 画面ではなくよりシンプルなUIの [<ファイル/フォルダー名>を共有] 画面が表示されるようになりました。
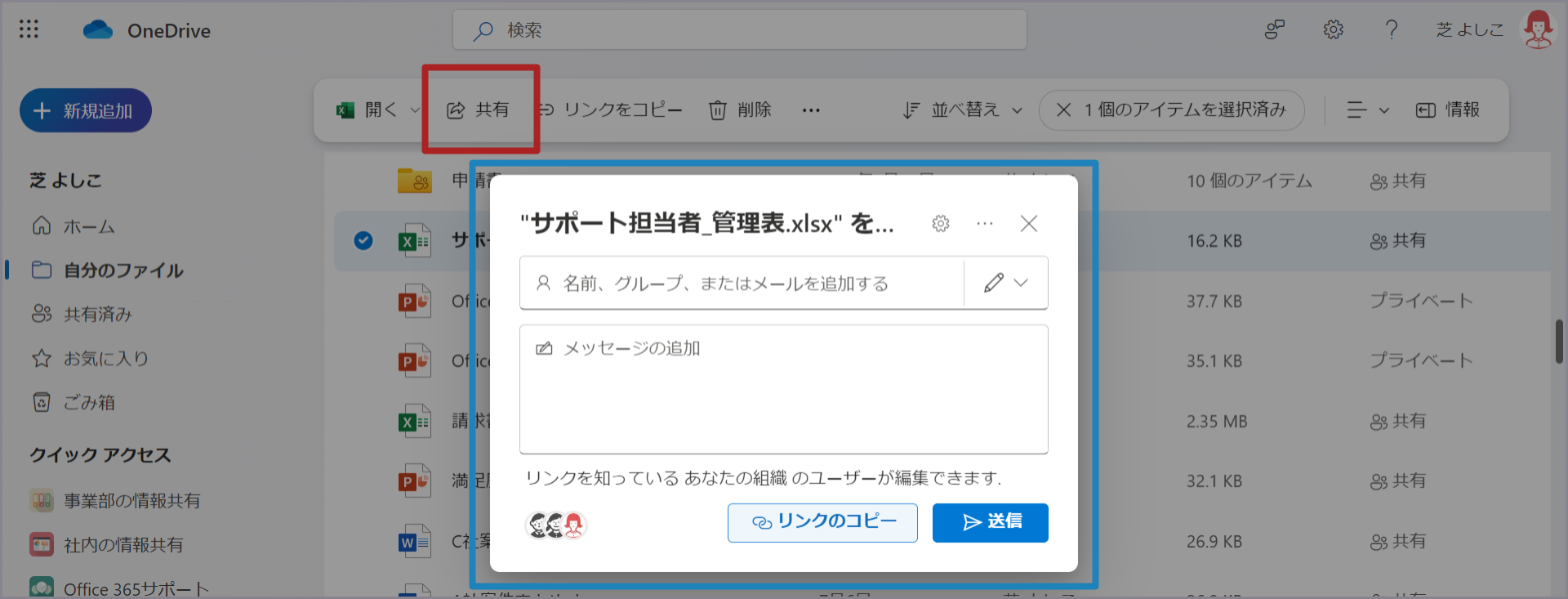
[<ファイル名>を共有] 画面
[<ファイル/フォルダー名>を共有] 画面には、共有するユーザーの入力欄とメッセージ欄がメインで表示され、メッセージ欄の下部には現在設定されているリンクの種類が表示されます。
また、 [<ファイル/フォルダー名>を共有] 画面の右下には「リンクのコピー」と「送信」ボタンが表示され、「リンクのコピー」をクリックすると、現在設定されている種類のリンクを取得したことを知らせるポップアップが表示されます。
そして、アクセス権限の確認などができる [アクセス許可の管理] 画面も新しいUIに変更されました。