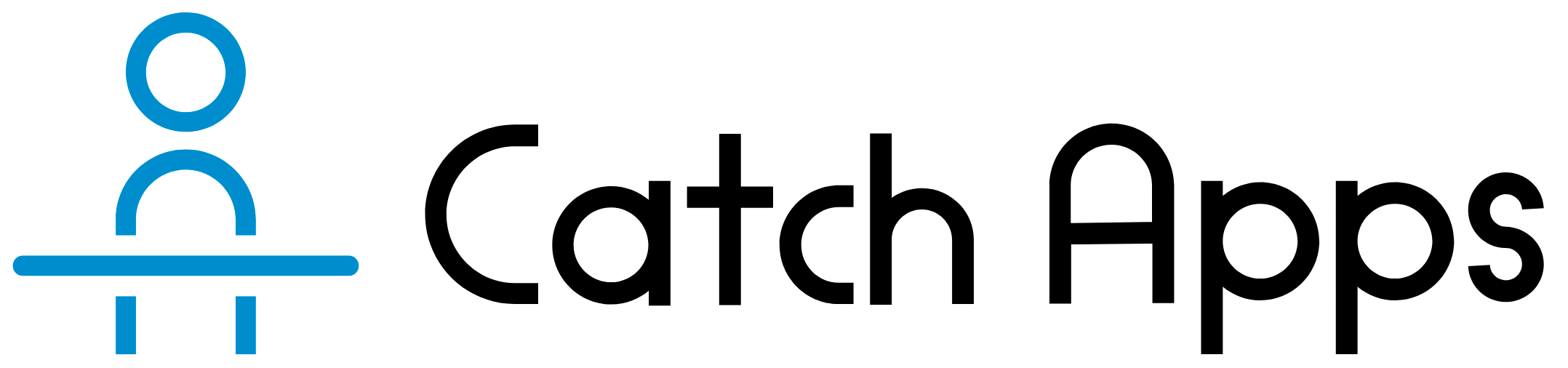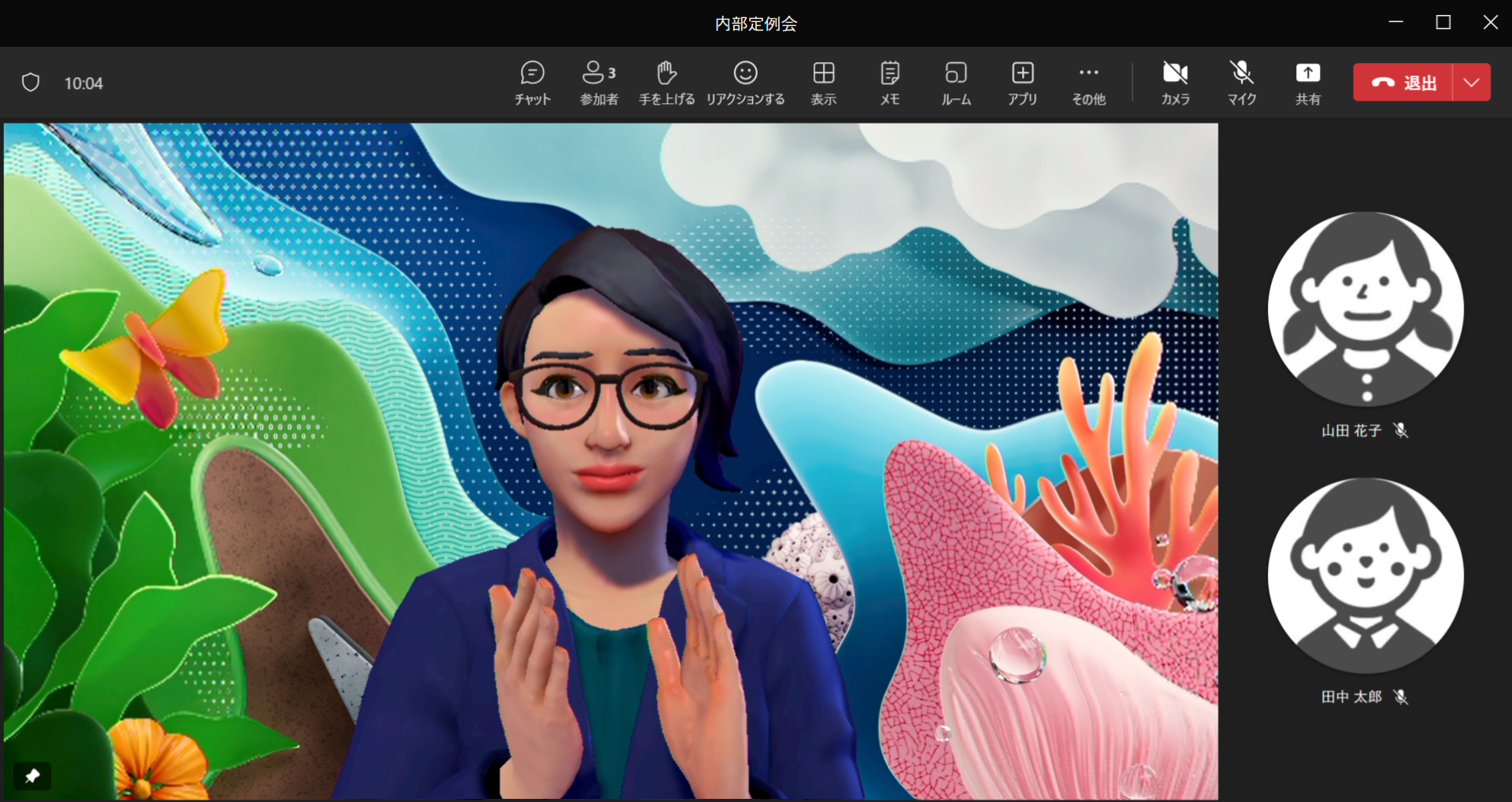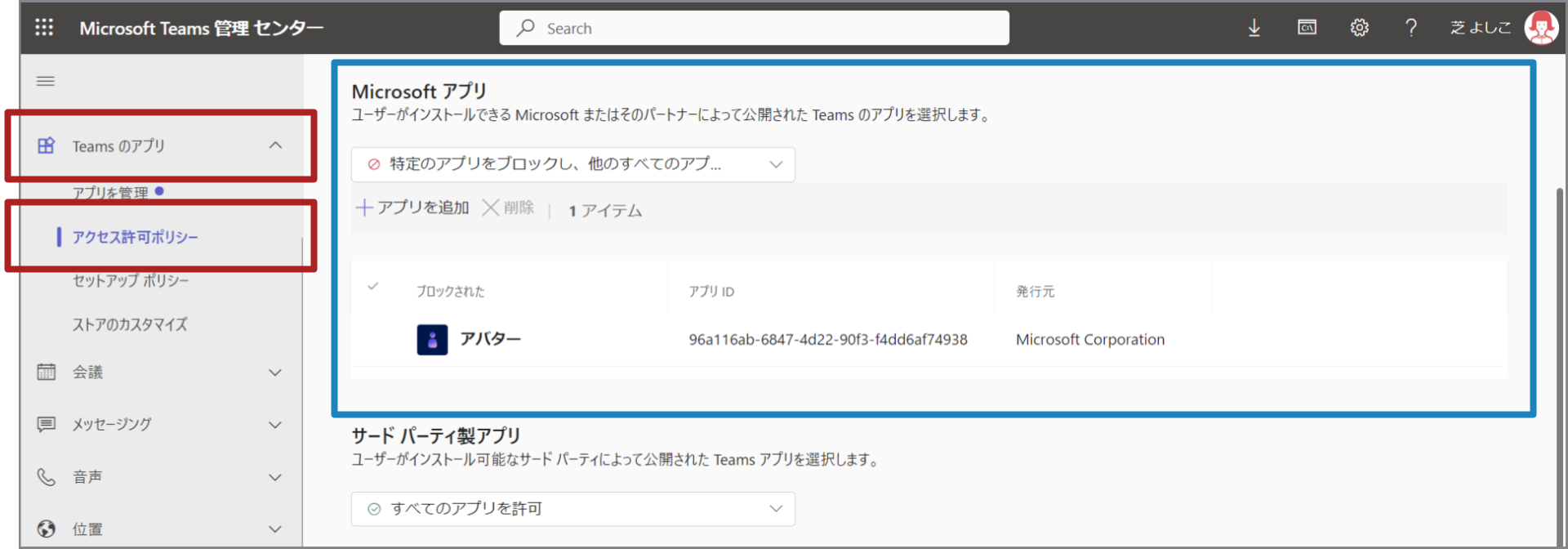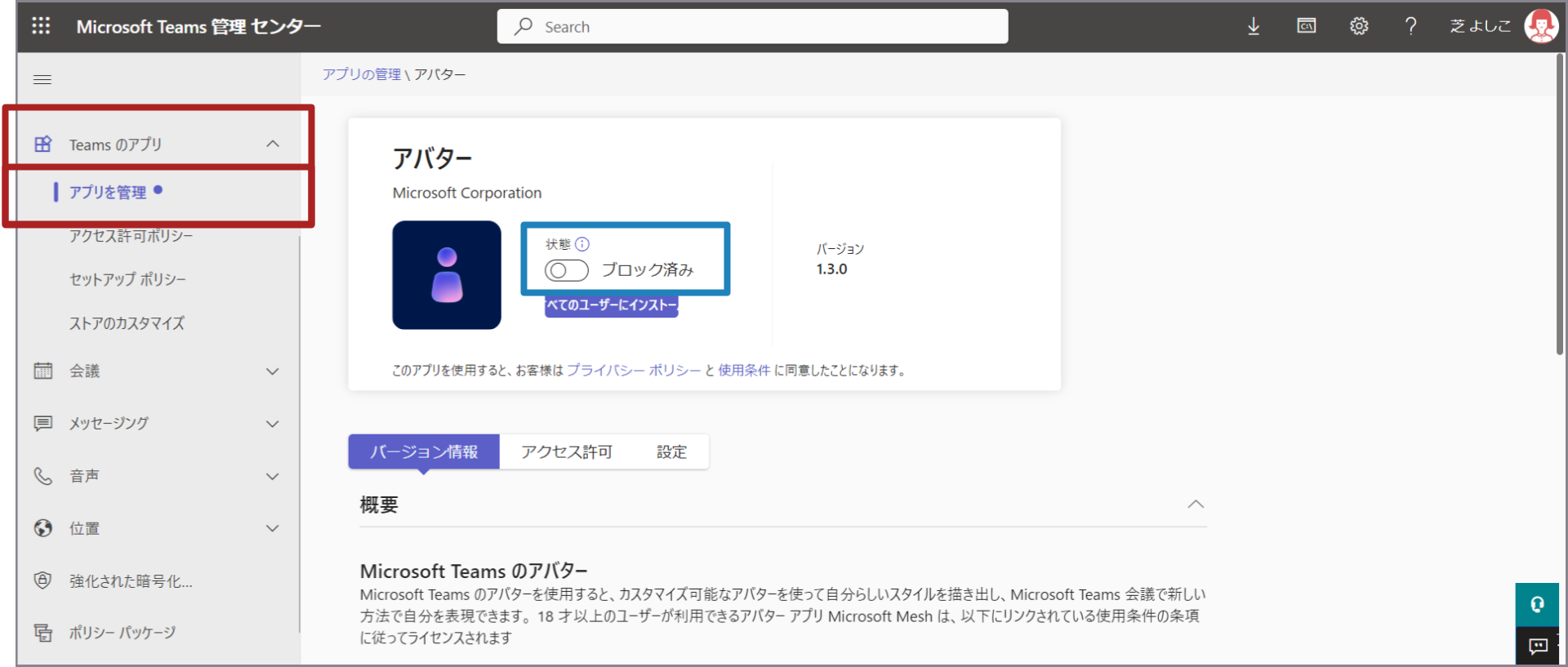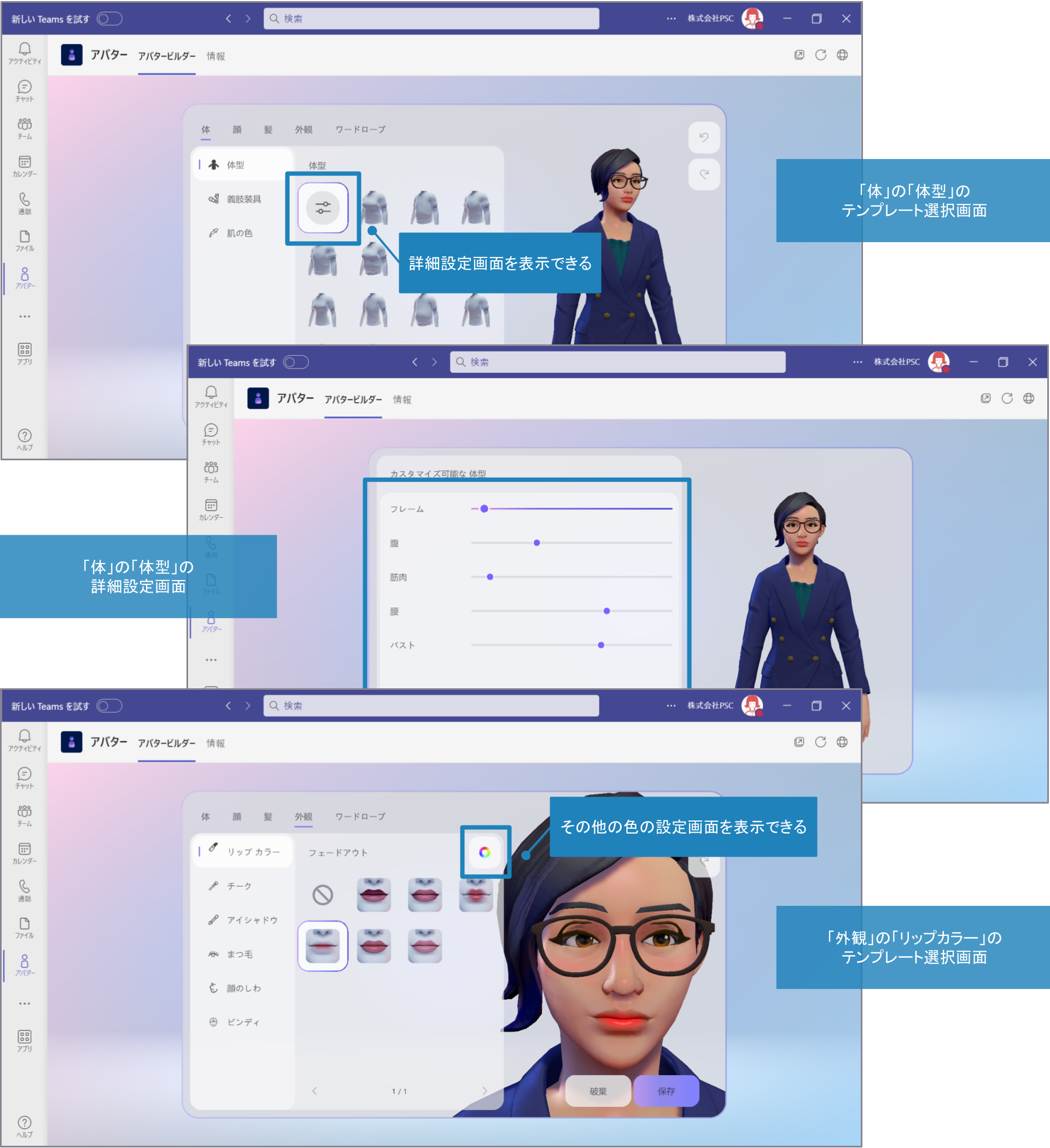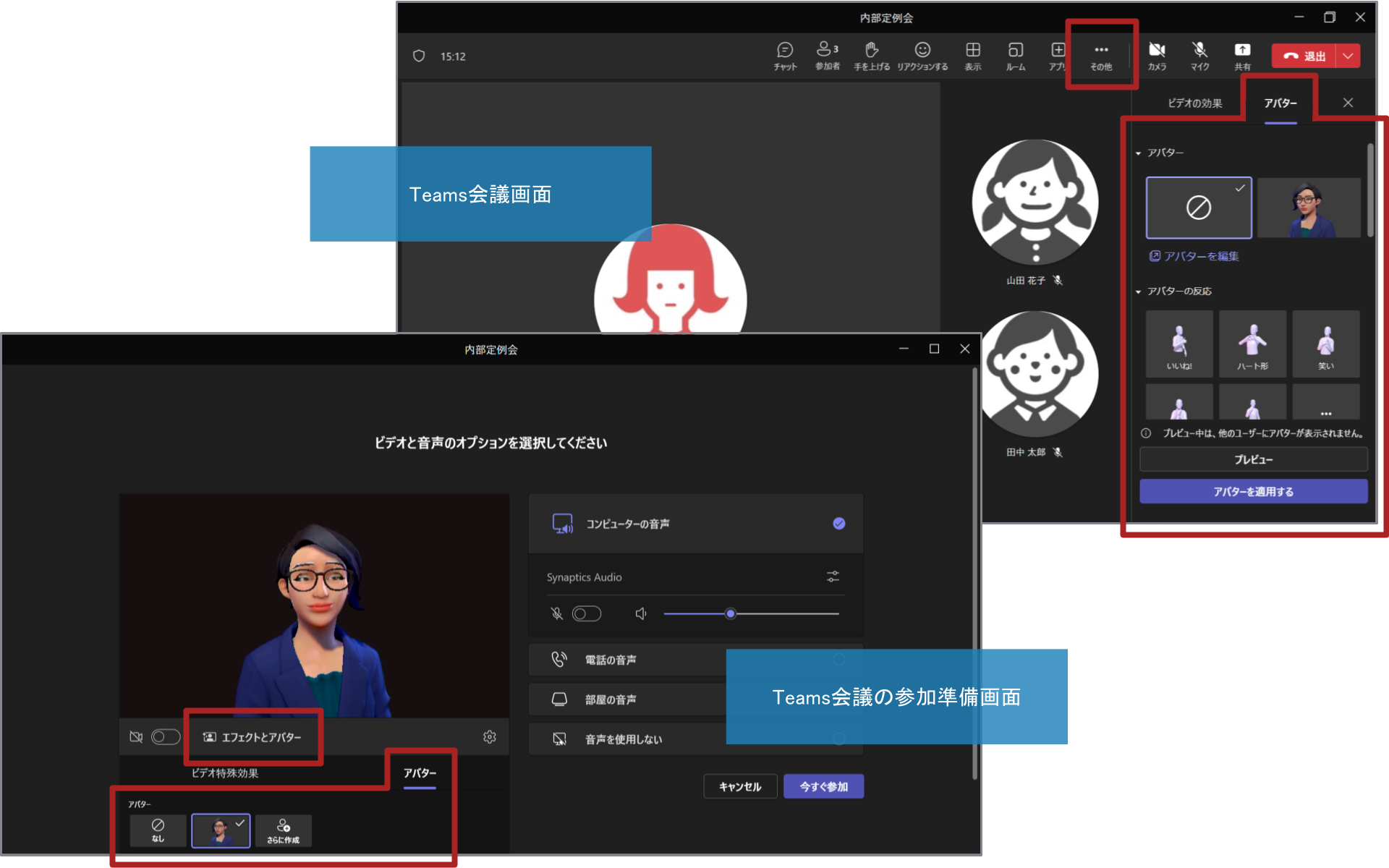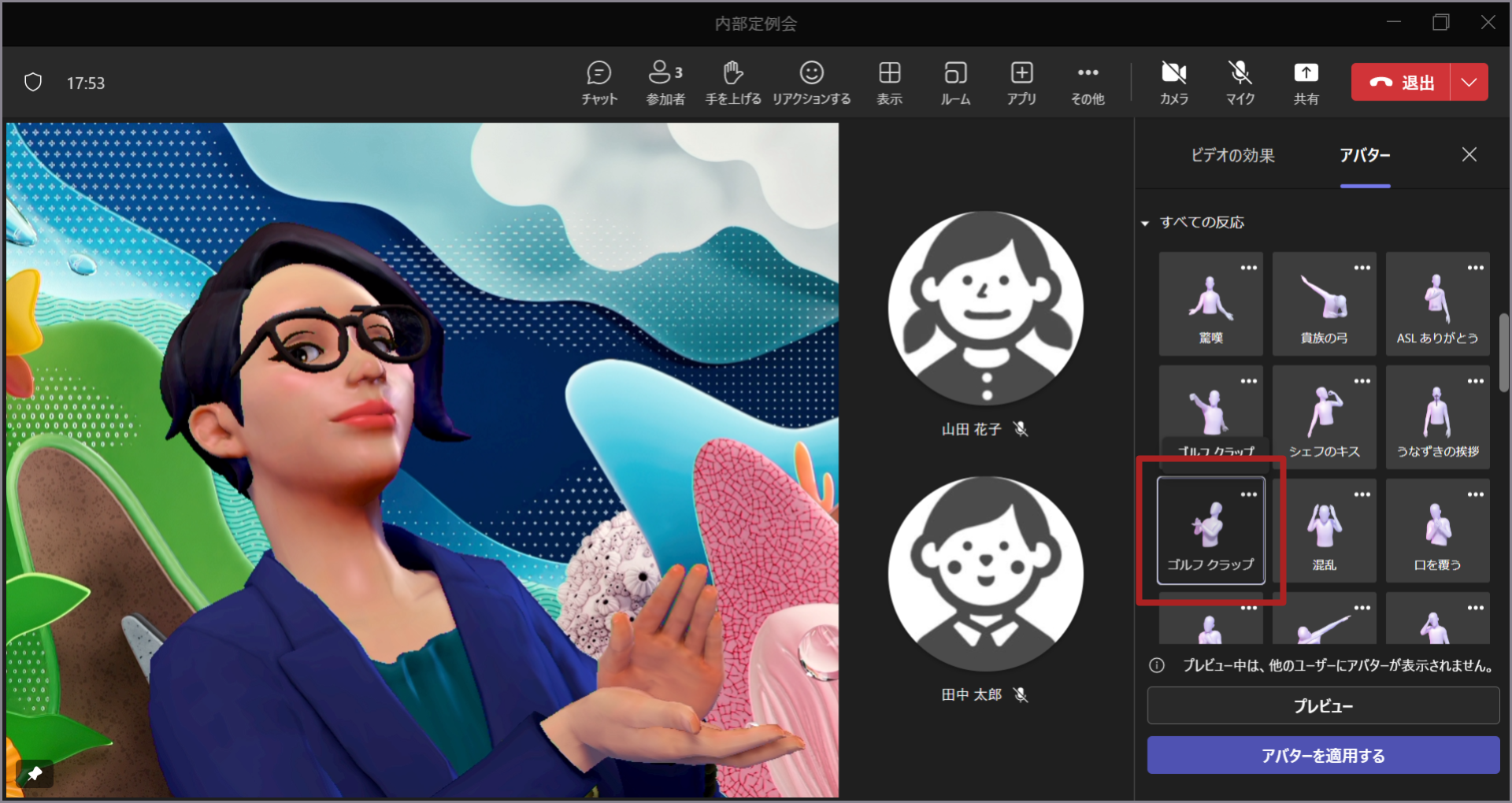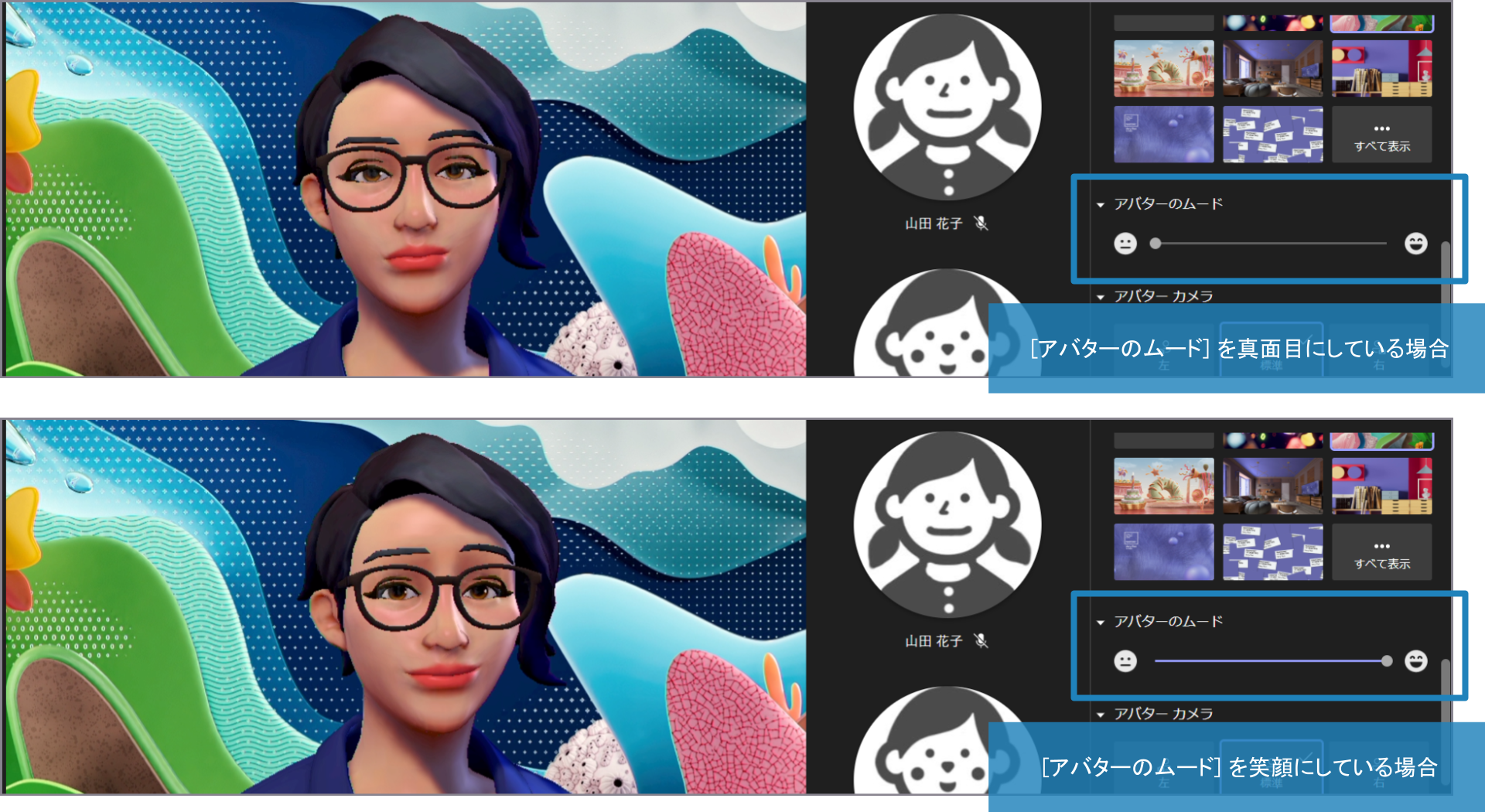● 基本情報:
Teamsでは、Teams会議などでカメラ映像の代わりに自身が作成した3Dのアバターを利用するアバター機能がプレビュー版として提供されていました。
アバター機能は、Teamsのアプリ「アバター」をインストールすることで、ユーザー個人がTeams上から作成できるようになります。
アバターを利用することで、自身のカメラ映像を利用しなくても表情豊かなリアクションができ、リアクションのコマンドも約50種類あるため、状況にあわせて使い分けることができます。
Teamsでは、Teams会議などでカメラ映像の代わりに自身が作成した3Dのアバターを利用するアバター機能がプレビュー版として提供されていました。
アバター機能は、Teamsのアプリ「アバター」をインストールすることで、ユーザー個人がTeams上から作成できるようになります。
アバターを利用することで、自身のカメラ映像を利用しなくても表情豊かなリアクションができ、リアクションのコマンドも約50種類あるため、状況にあわせて使い分けることができます。
● 変更後(反映済み):
Teamsのアバター機能のプレビュー版の提供が終了し、一般提供が開始されました。
Teamsのアバター機能のプレビュー版の提供が終了し、一般提供が開始されました。
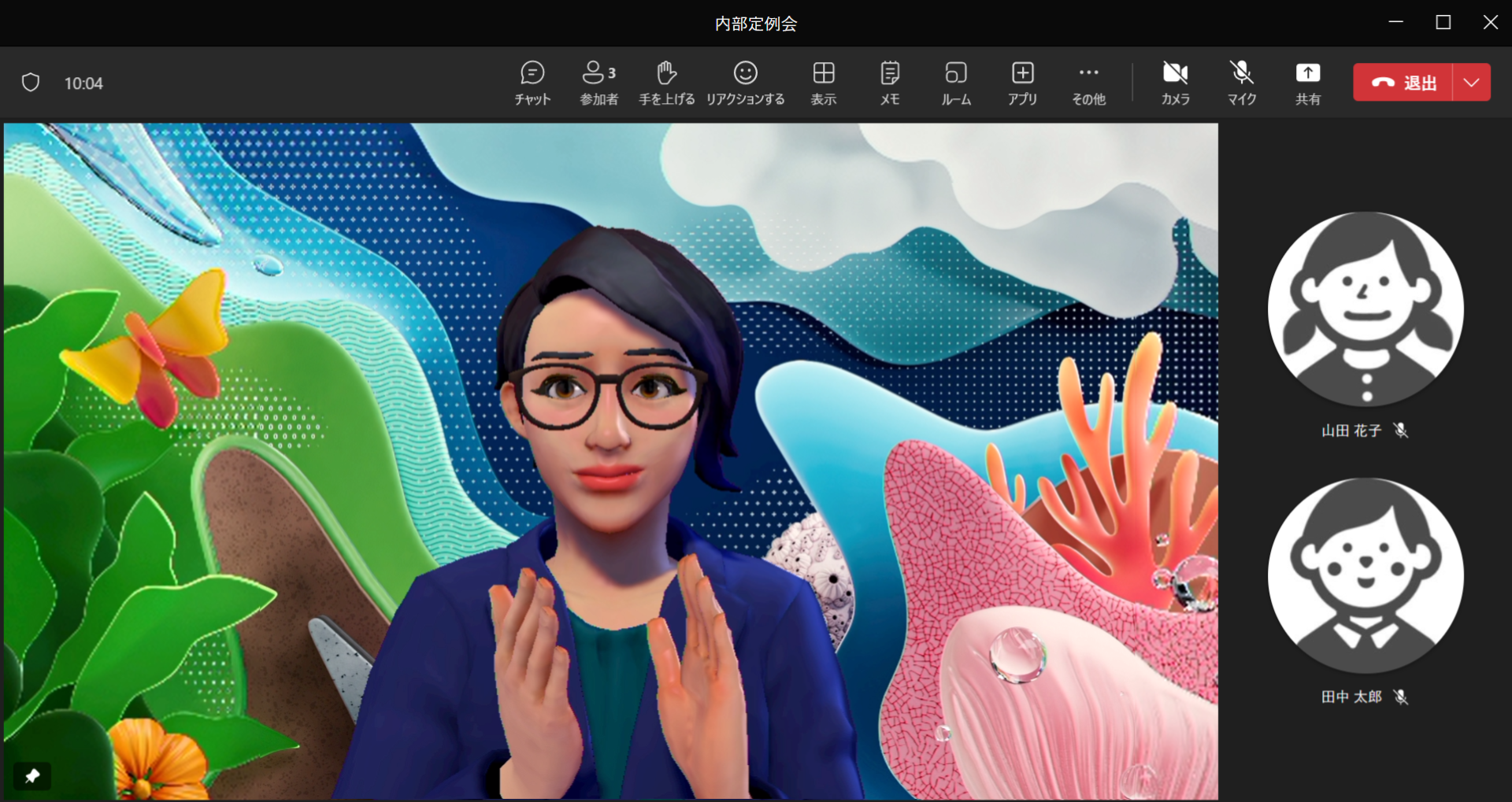
アバターを利用したTeams会議画面
なお、Teamsのプレビュー版のアバター機能は、ライセンスの制限がないため、テナントで利用が許可されていればTeamsを利用できるすべてのユーザーが利用できますが、一般提供版では、Microsoft 365 E3/E5、Office 365 E1/E3/E5、Microsoft 365 Business Basic/Standard/Premium、Teams Essentials、Teams Premiumのいずれかのライセンスが付与されているユーザーのみがTeamsでアバター機能を利用できるようになり、それ以外のライセンスのユーザーはアバターアプリをインストールしている場合でもアバター機能を利用できなくなりました。