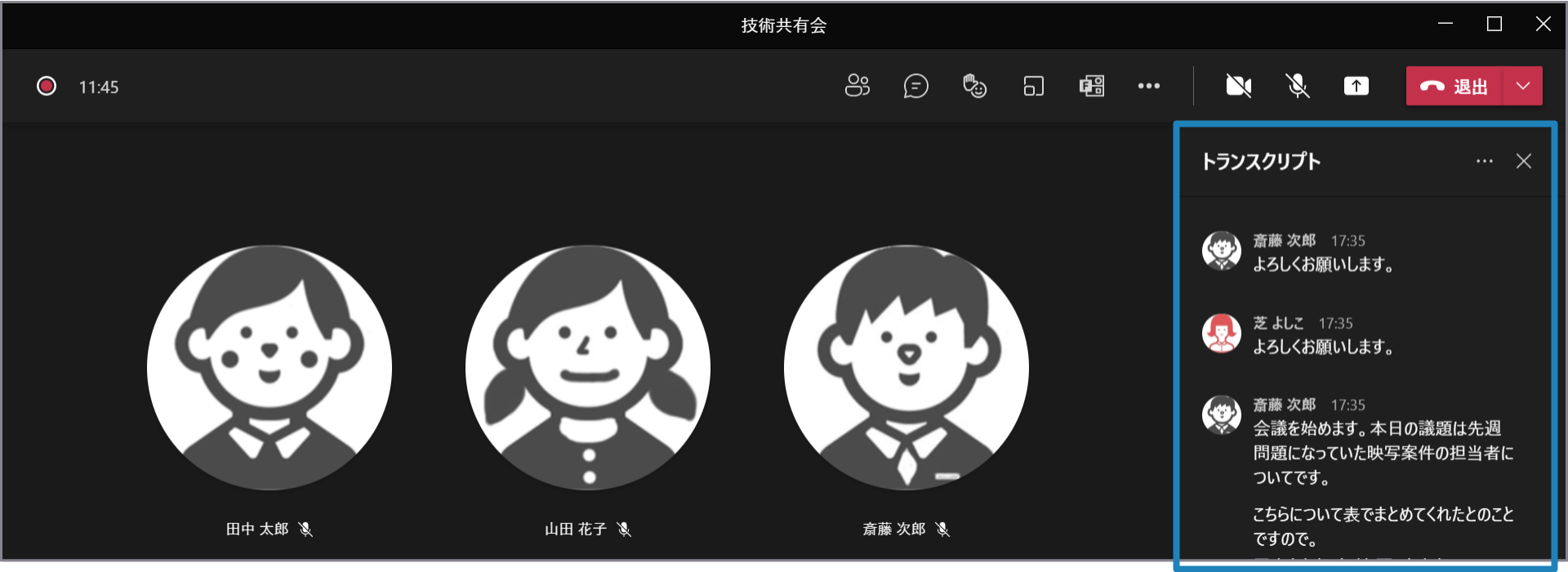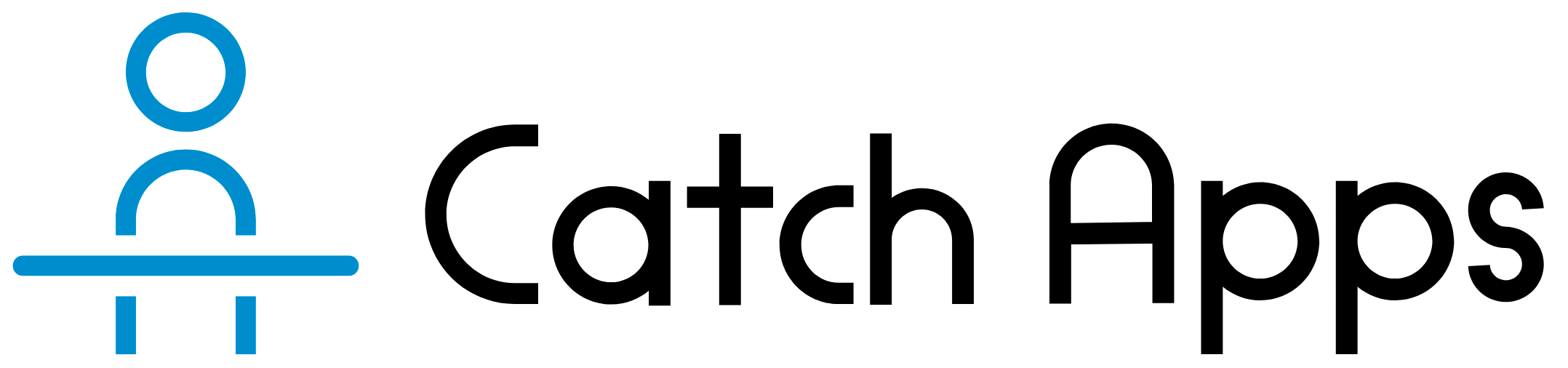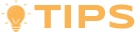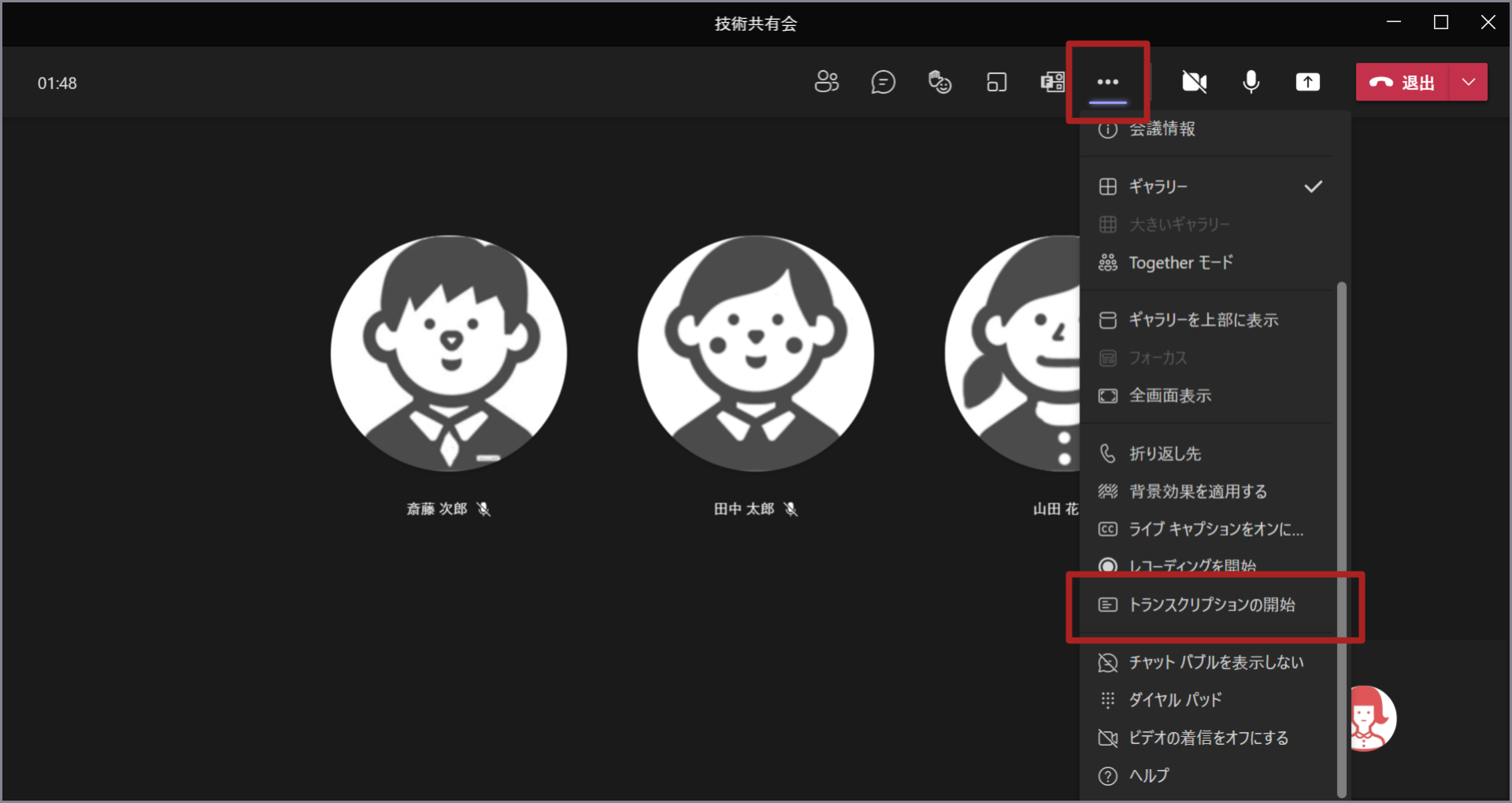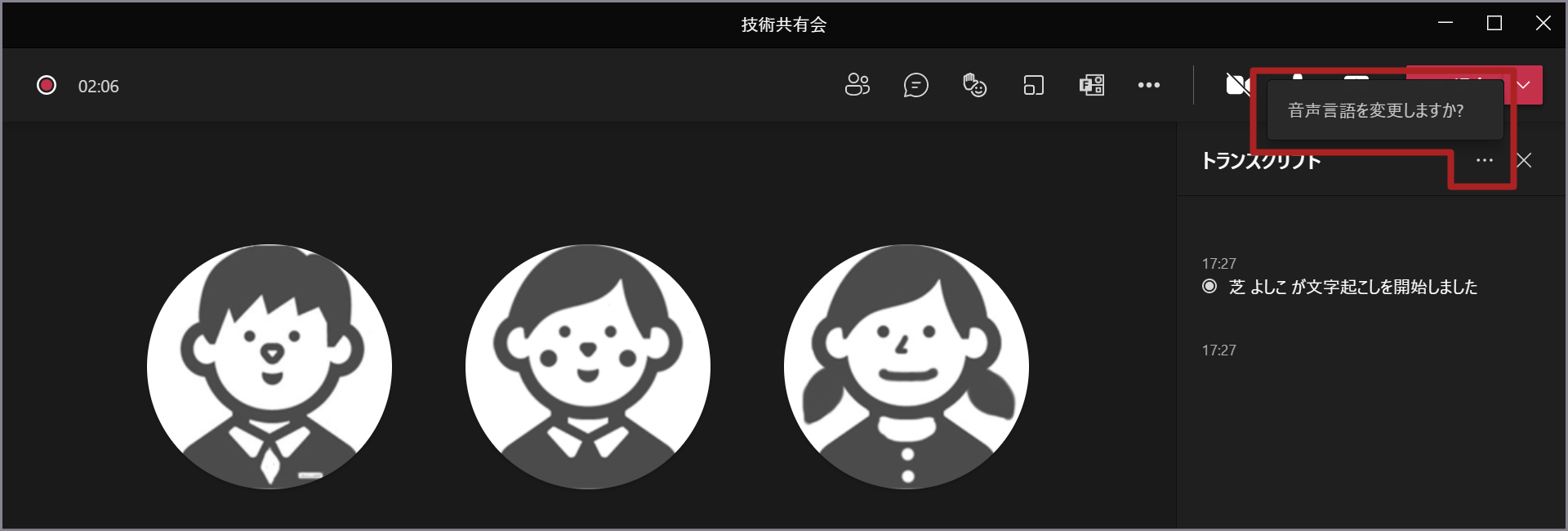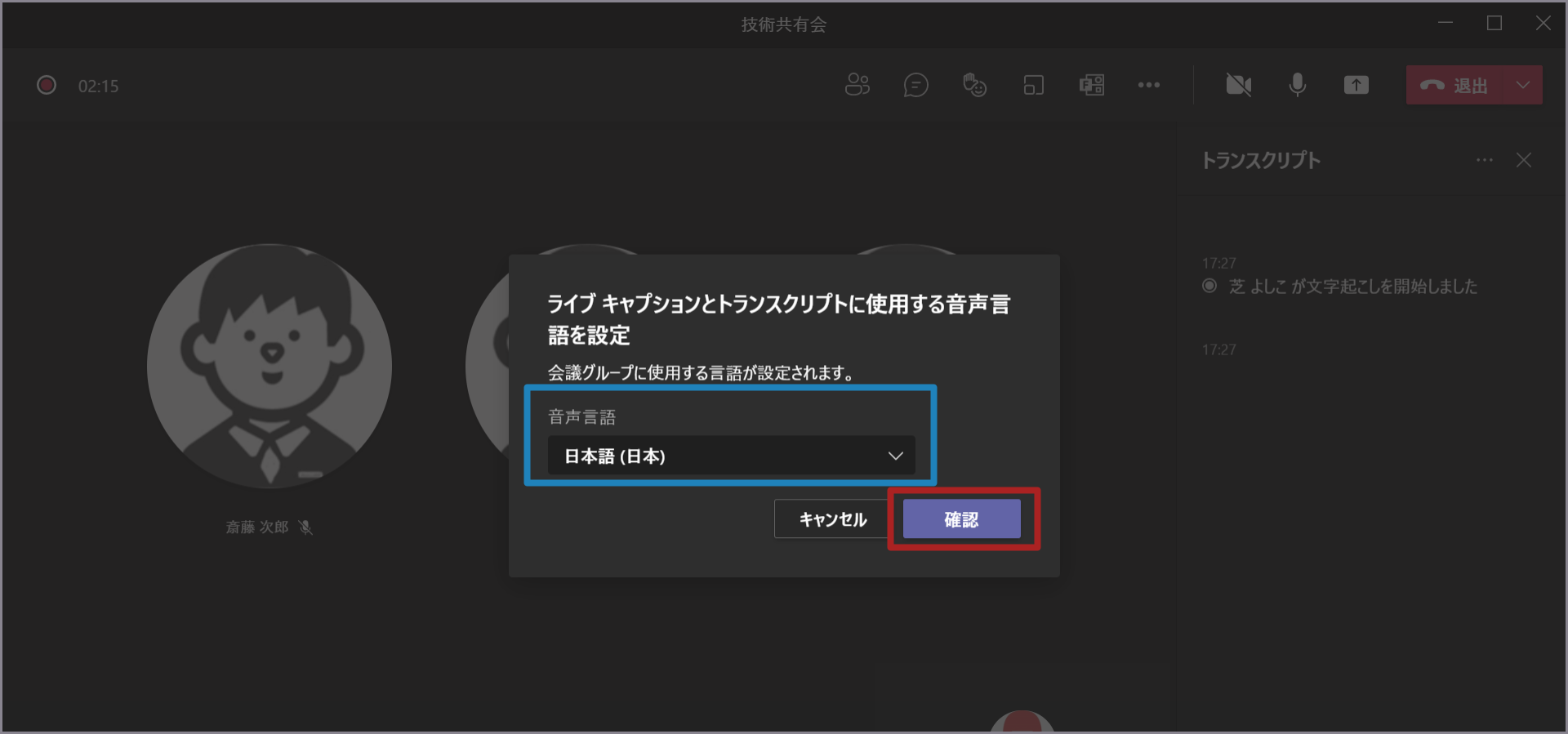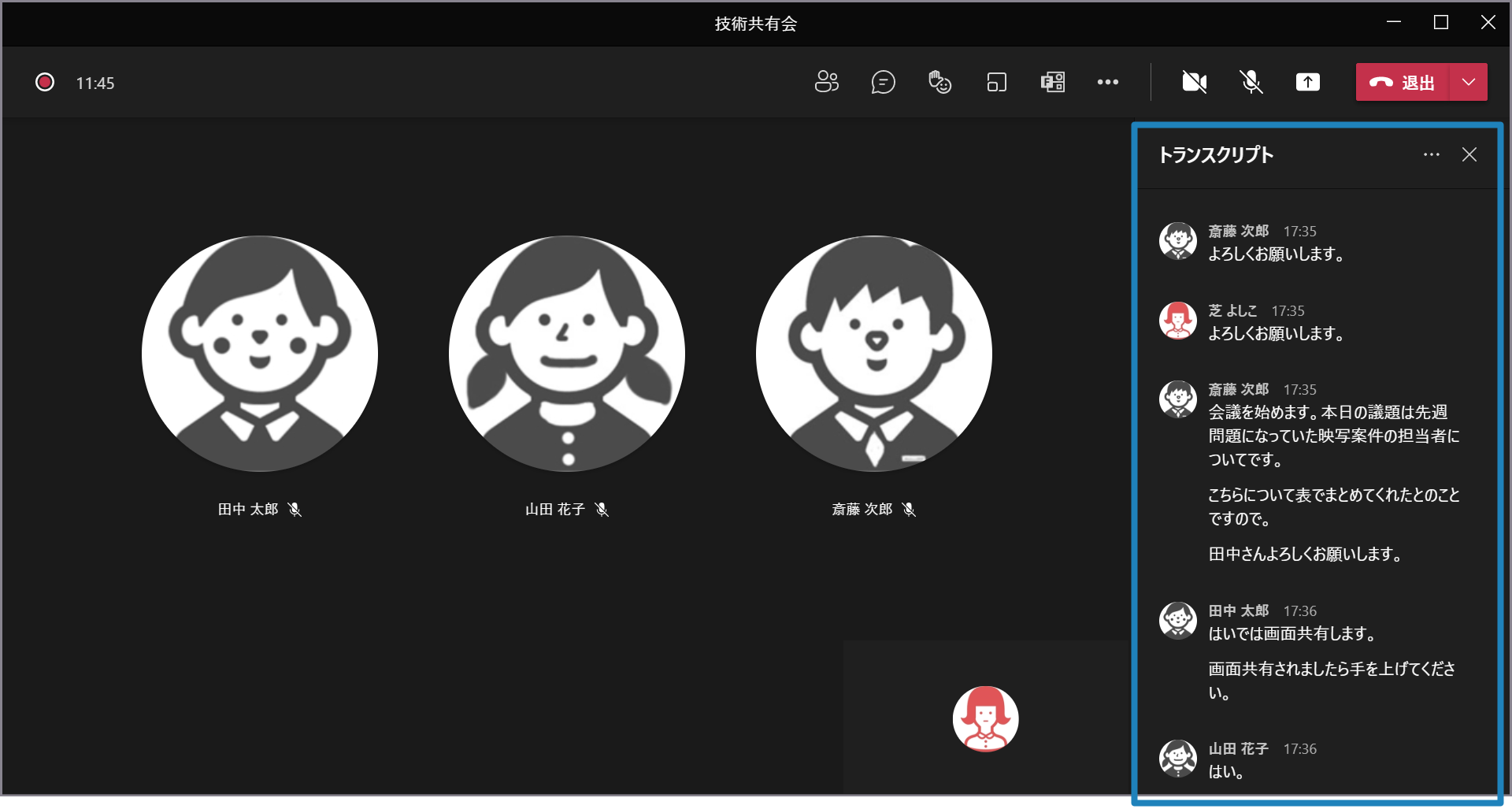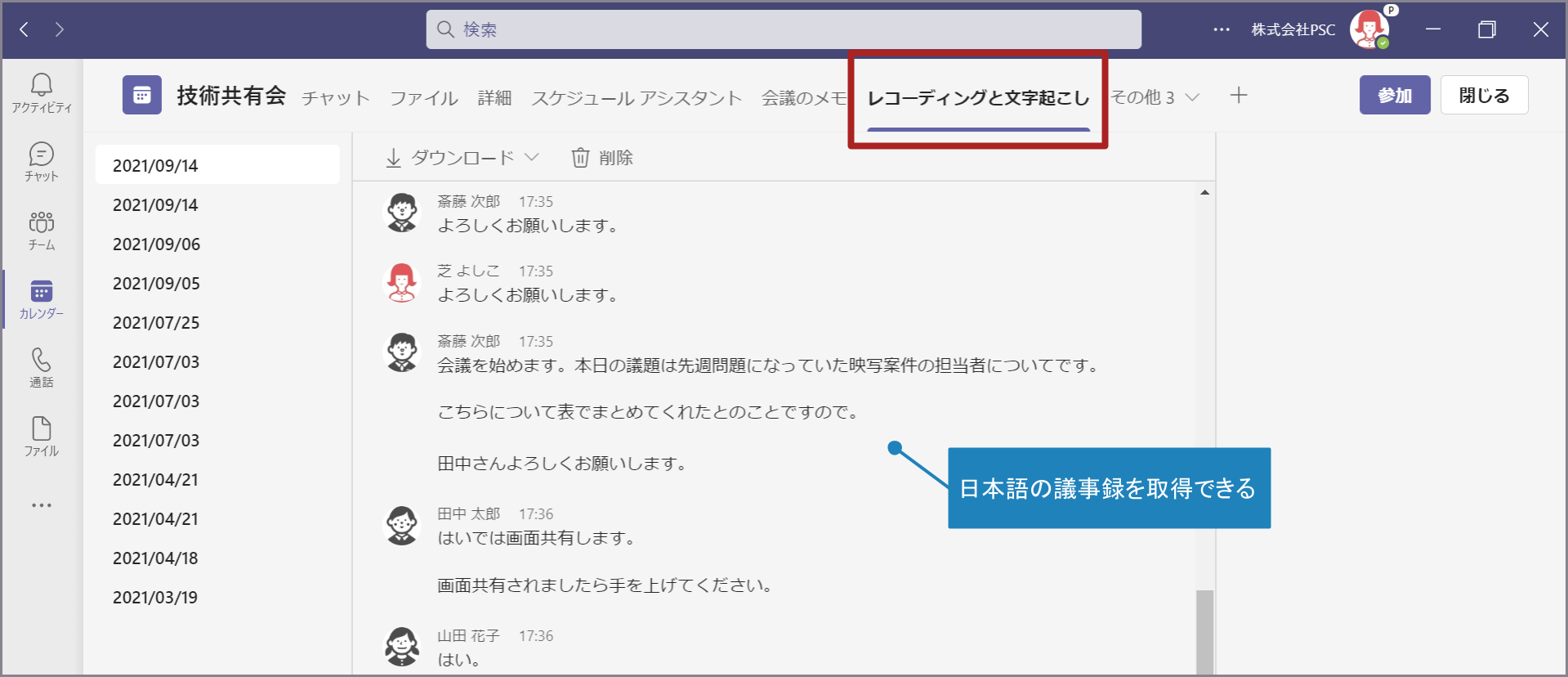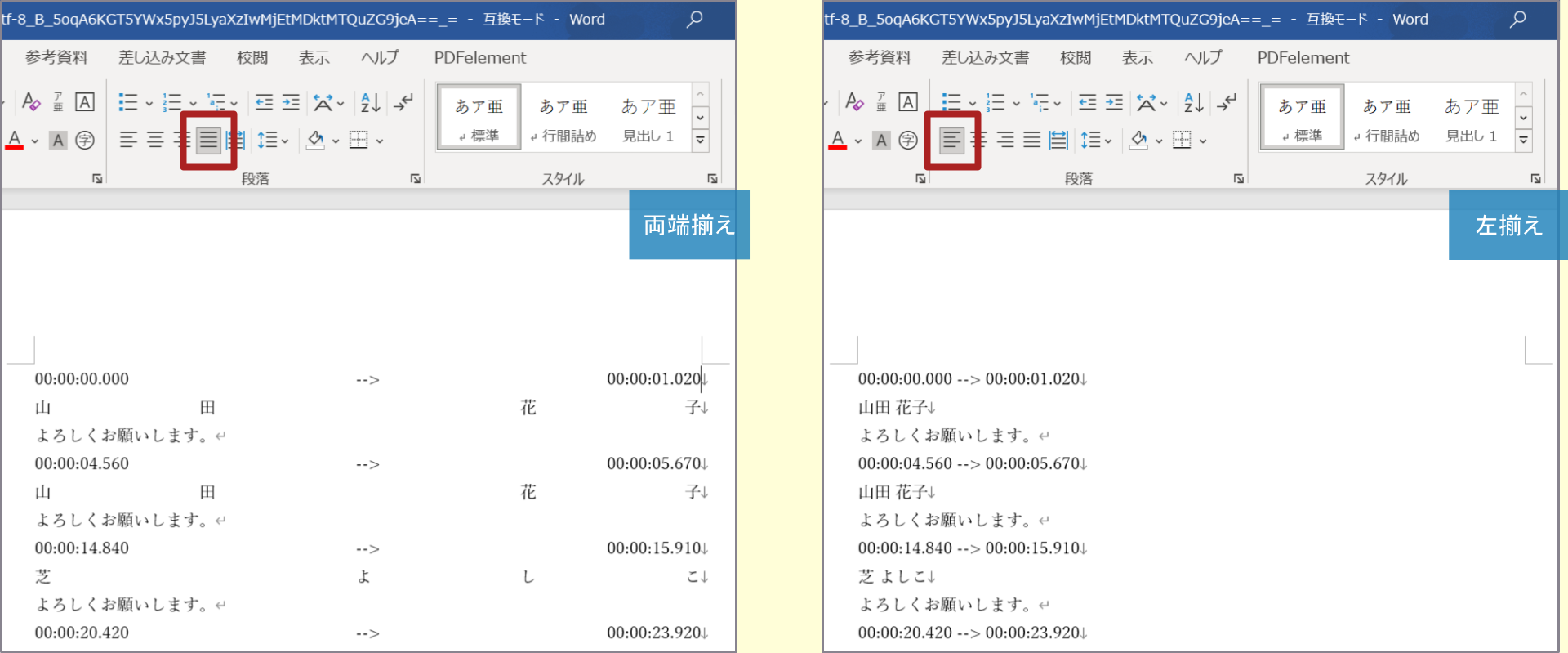TeamsのTeams会議で、コントロールパネルの「その他の操作(…)」の「トランスクリプションの開始」をクリックすることで、参加者が話している音声を文字起こしするトランスクリプション機能を有効にできます。
トランスクリプション機能を有効にすると、Teams会議中は [トランスクリプト] パネルで文字起こしされた発言や、発言したユーザーのアイコンと名前、タイムスタンプを確認でき、Teams会議終了後は、会議の詳細画面の「レコーディングと文字起こし」タブでトランスクリプトの内容を確認できます。
従来、Teams会議のトランスクリプション機能でサポートされている言語は英語のみでした。
このたび、Teams会議のトランスクリプション機能のサポート言語に日本語を含む以下の言語が追加されました。
・日本語 ・中国語 ・韓国語 ・アラビア語 ・イタリア語
・オランダ語 ・スウェーデン語 ・スペイン語 ・デンマーク語 ・ドイツ語
・ノルウェー語 ・ヒンディー語 ・フィンランド語 ・フランス語 ・ポルトガル語
・ポーランド語 ・ロシア語
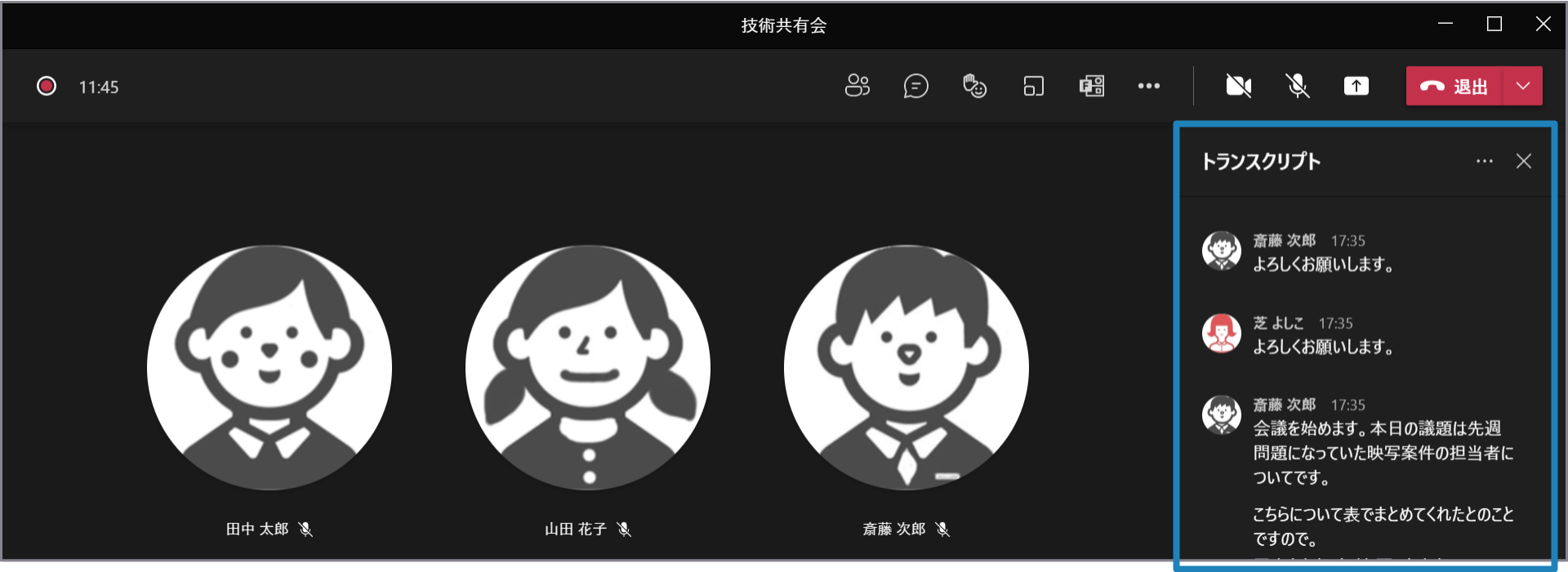
音声言語を日本語に設定した場合のトランスクリプトパネル画面トランスクリプション機能は既定で無効なため、有効にしたい場合、Teamsの会議ポリシーの[トランスクリプトの作成を許可する]を「オン」に変更する必要があります。
※この記事の内容は、メッセージセンターに掲載されたMC280258、およびMicrosoft 365 ロードマップに掲載された83615に基づいています。
┃Teams会議のトランスクリプション機能とは?TeamsのTeams会議で、コントロールパネルの「その他の操作(…)」の「トランスクリプションの開始」をクリックすると参加者が話している音声を文字起こしするトランスクリプション機能を有効にできます。
トランスクリプション機能を有効にすると、Teams会議中は [トランスクリプト] パネルで文字起こしされた発言や、発言したユーザーのアイコンと名前、タイムスタンプを確認できるため、Teams会議に遅れて参加したユーザーも [トランスクリプト] パネルを確認することで会議の流れを把握できます。
また、Teams会議終了後は、会議の詳細画面の「レコーディングと文字起こし」タブでトランスクリプトの内容の確認や、Word形式などでダウンロードできるため、議事録としても活用できます。
現状、参加者としてチームのチャネルを指定して作成されたTeams会議や、繰り返しの予定のTeams会議、「今すぐ会議」で開催したTeams会議では、トランスクリプション機能を利用できませんが、9月中を目途にチャネルを指定して作成されたTeams会議などでもトランスクリプション機能が利用できるようになるとのことです。
現状、Web版TeamsでTeams会議に参加している場合、トランスクリプション機能を利用できませんが、9月中を目途にWeb版Teamsでもトランスクリプション機能が利用できるようになるとのことです。
トランスクリプション機能は既定で無効なため、有効にしたい場合、Teamsの会議ポリシーの[トランスクリプトの作成を許可する]を「オン」に変更する必要があります。
┃トランスクリプション機能のサポート言語従来、Teams会議のトランスクリプション機能でサポートされている言語は英語のみでした。
このたび、Teams会議のトランスクリプション機能のサポート言語に日本語を含む以下の言語が追加されました。
・日本語 ・中国語 ・韓国語 ・アラビア語 ・イタリア語
・オランダ語 ・スウェーデン語 ・スペイン語 ・デンマーク語 ・ドイツ語
・ノルウェー語 ・ヒンディー語 ・フィンランド語 ・フランス語 ・ポルトガル語
・ポーランド語 ・ロシア語
音声言語の設定はTeams会議の開催者、および発表者であれば自由に変更できますが、変更した音声言語の設定値はTeams会議全体に反映されます。
この機能の追加により、日本のユーザーもトランスクリプション機能で、簡単に議事録を作成できるようになりました。
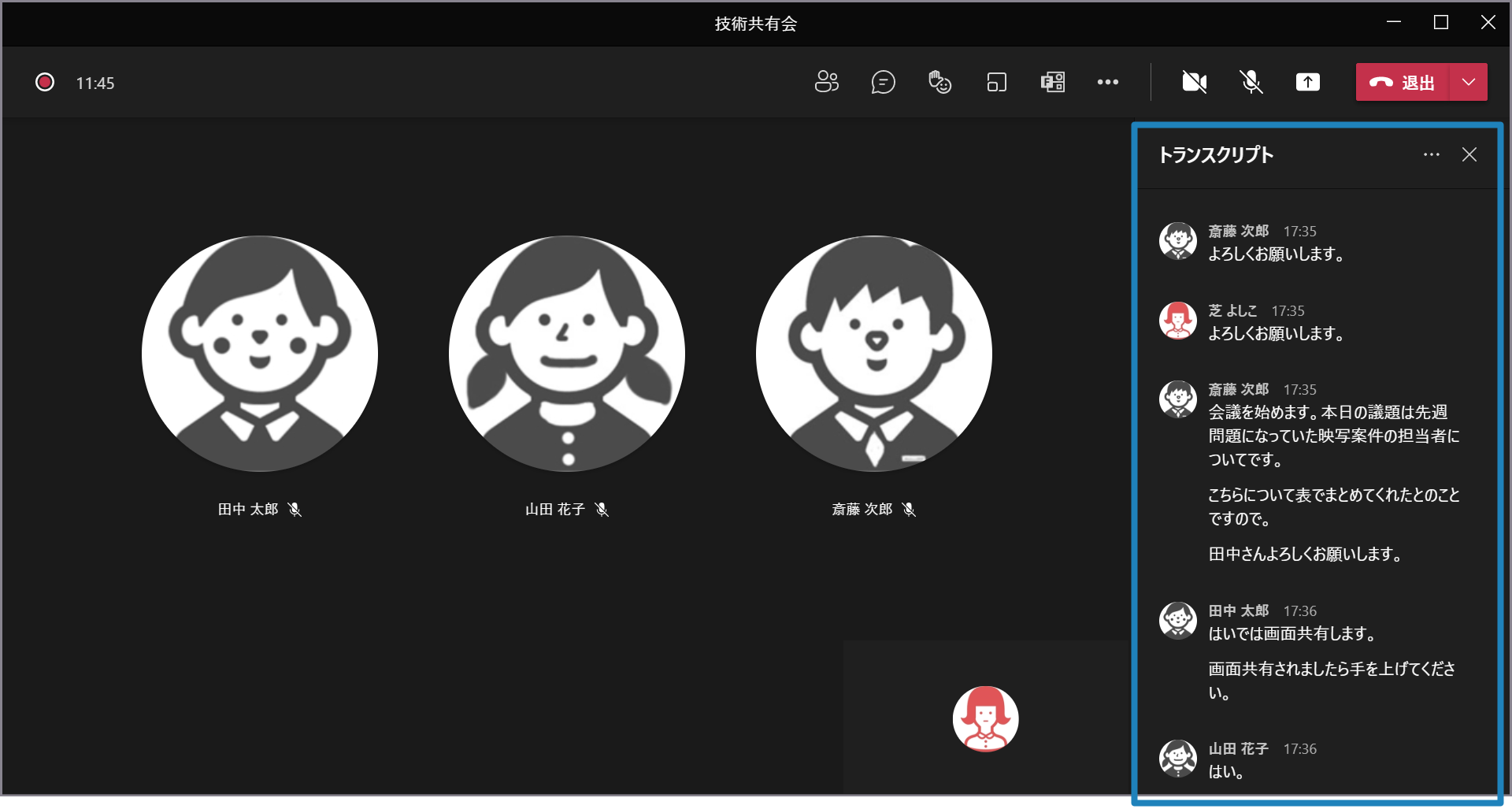
音声言語を日本語に設定した場合のトランスクリプトパネル画面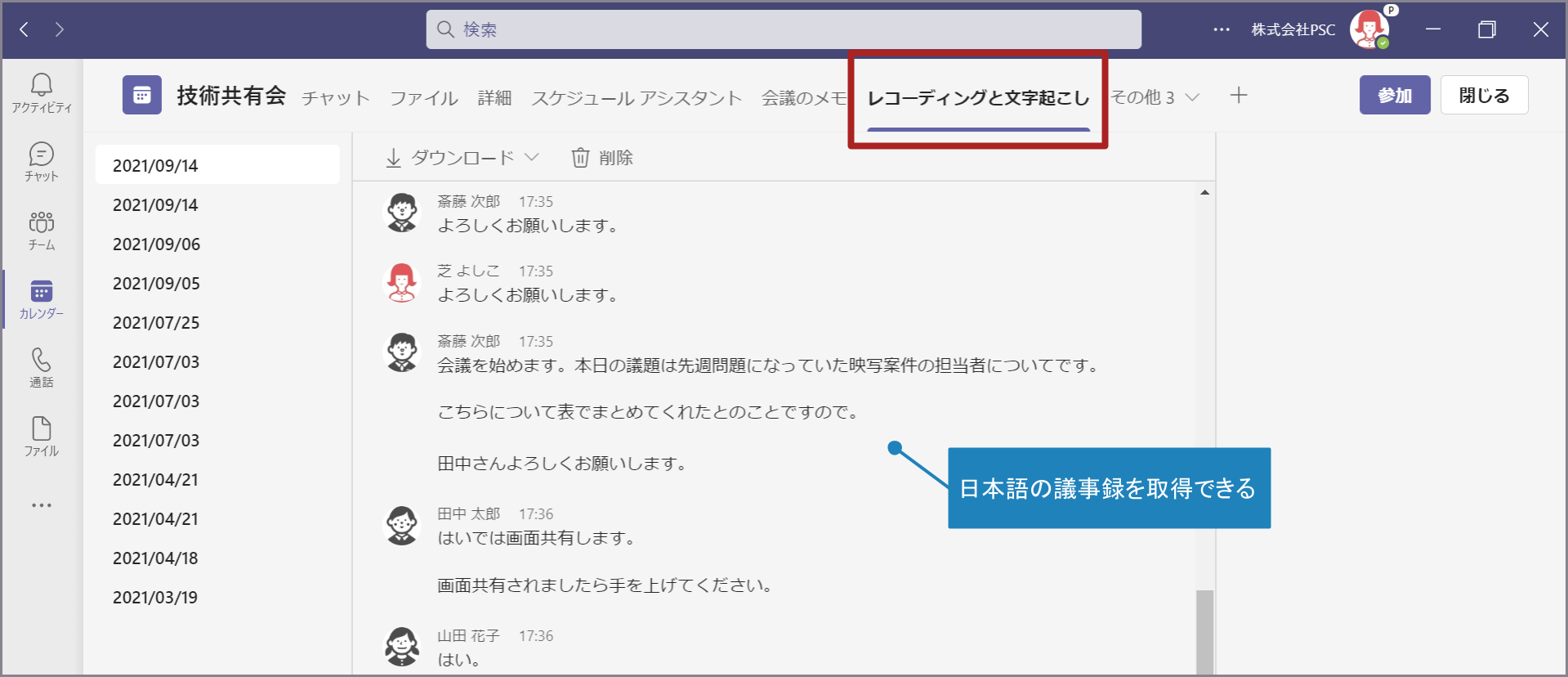
音声言語を日本語に設定した場合の会議詳細画面の「レコーディングと文字起こし」タブ会議詳細画面の「レコーディングと文字起こし」タブの「ダウンロード」でWord形式でファイルをダウンロードした場合、ファイルの段落設定が”両端揃え”に設定されている可能性があります。
ファイル内のテキストを全選択し、段落設定を”左揃え”に変更することでわかりやすい表記に変更できます。
両端揃えの場合(左)と左揃えの場合(右)
※この記事の内容は、メッセージセンターに掲載されたMC280258、およびMicrosoft 365 ロードマップに掲載された83615に基づいています。
※弊社環境にて機能の反映を確認したため、内容を更新いたしました。