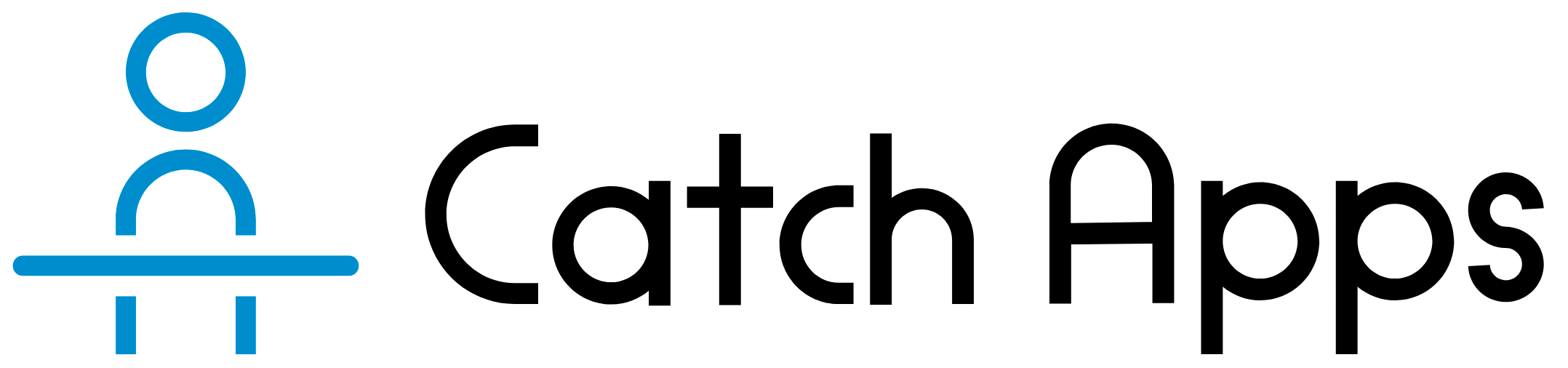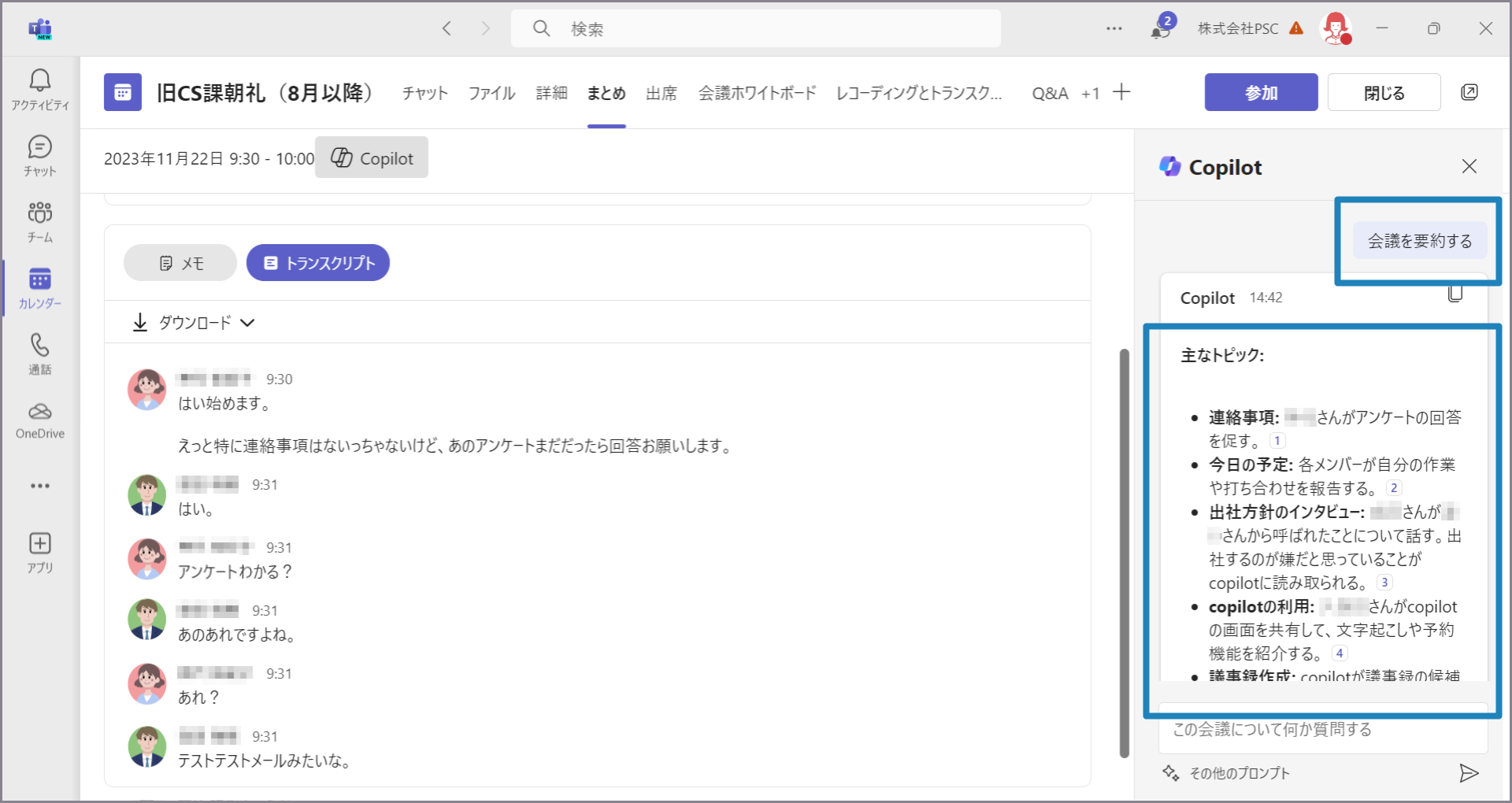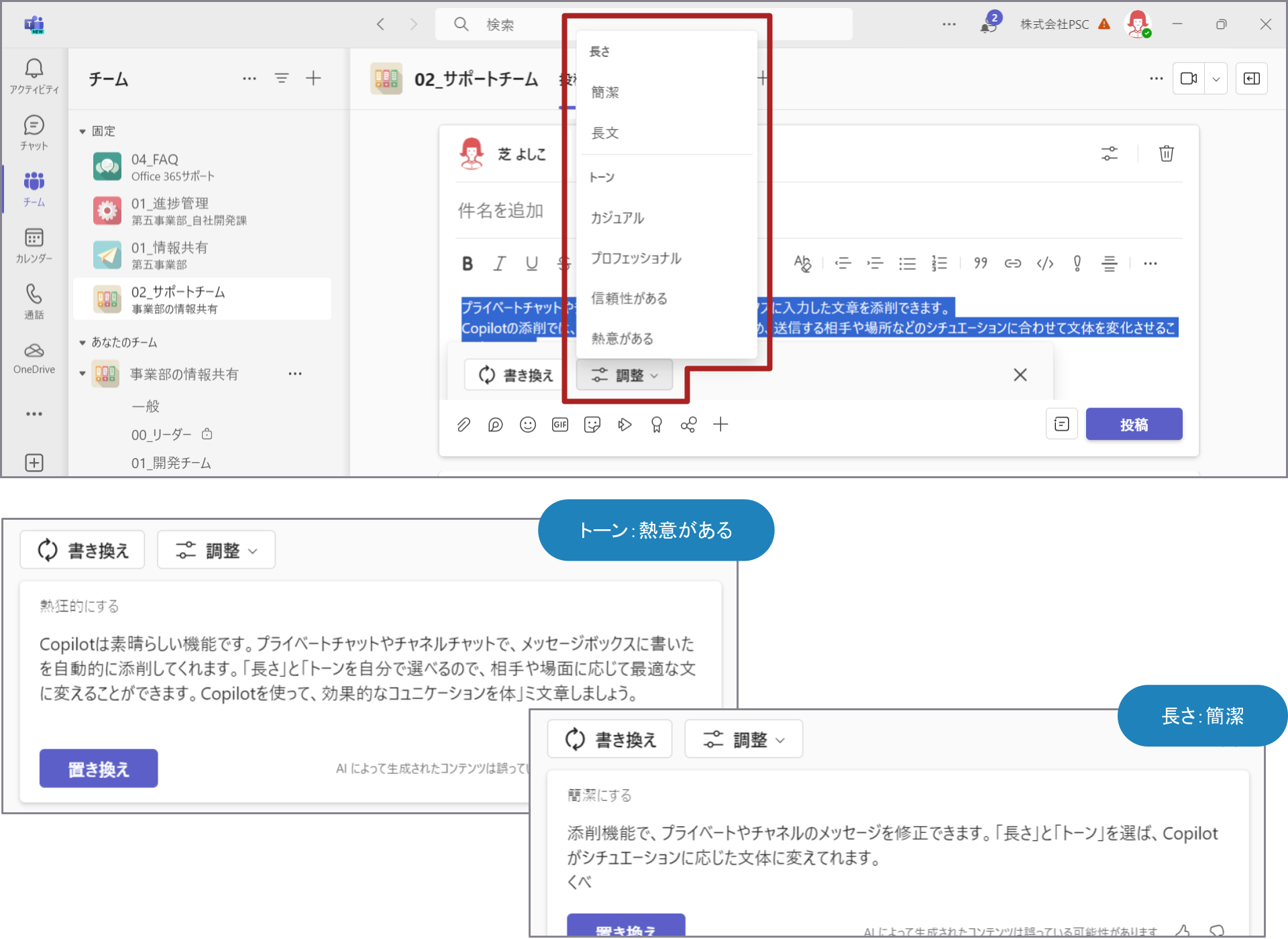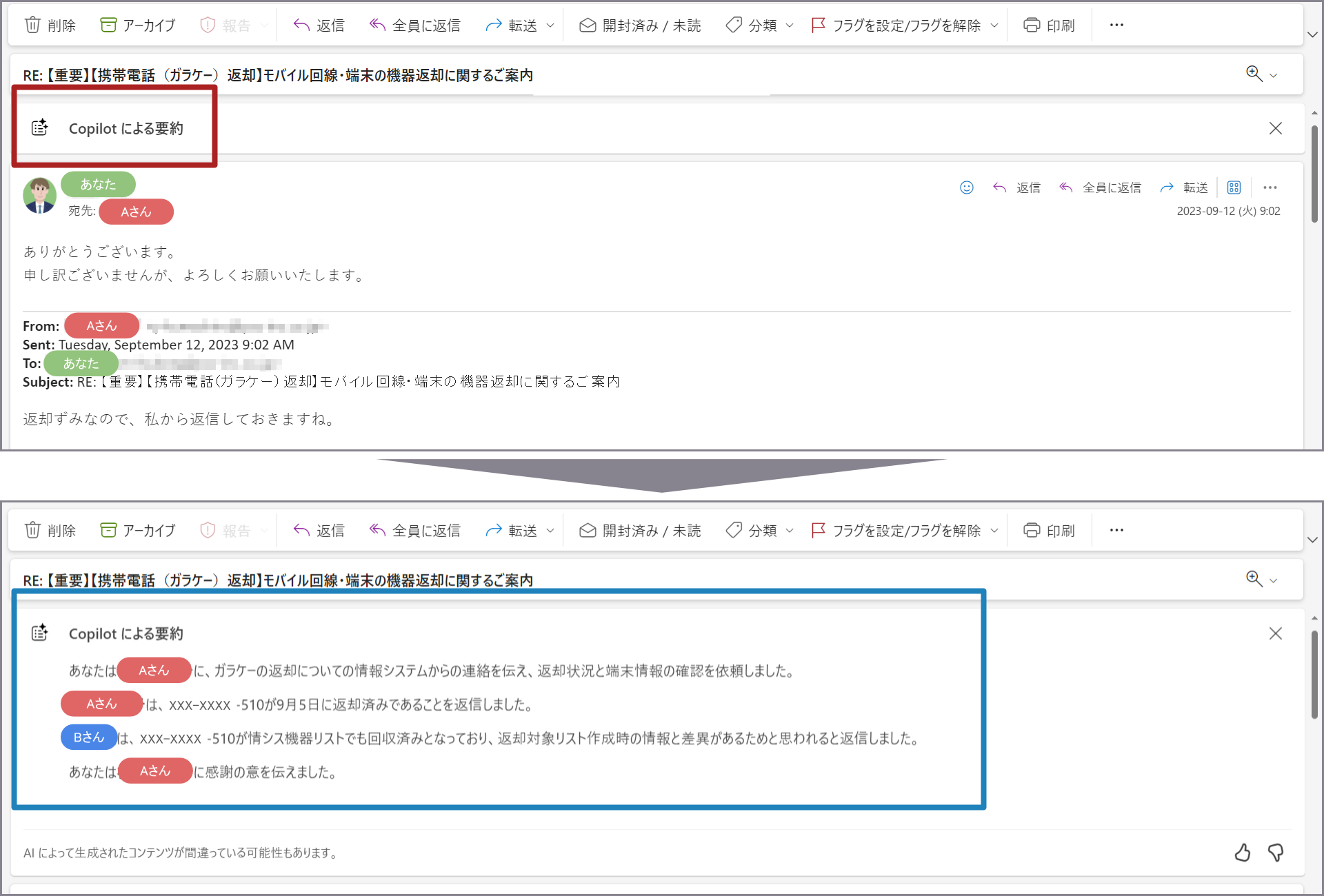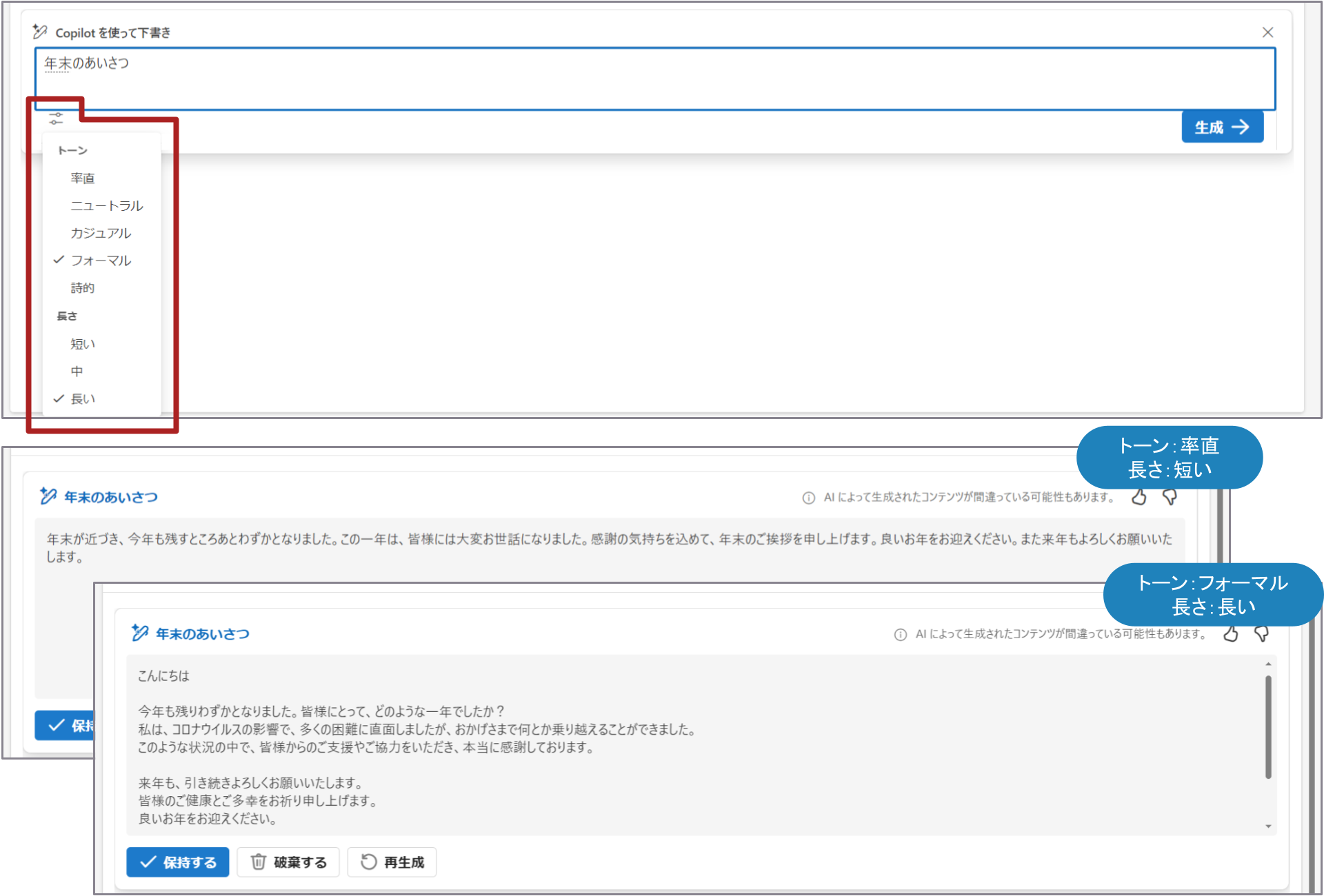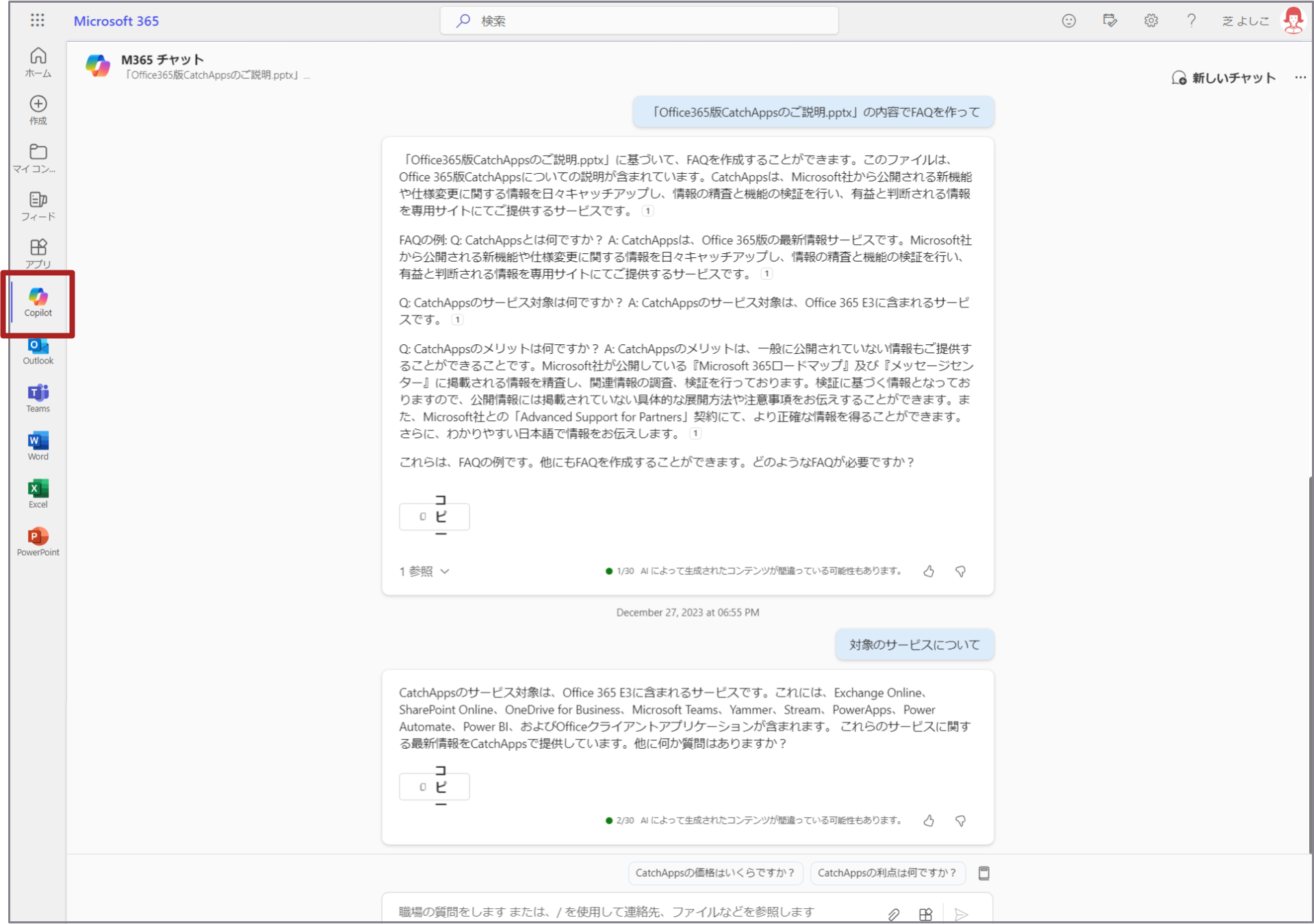Catch Appsの対象となるサービスは、Office 365 E3ライセンスに含まれているサービスです。
そのため、スタンドアロンライセンスが必要となるCopilotに関する情報は対象外となり、リリースのご案内などはしていますが、検証結果を基にした詳細なご案内はしておりません。
関連記事:生産性向上ツールであるMicrosoft 365 Copilotの一般提供が開始されたとのことです
しかしながら、コンシューマー向けのWindows Copilotもリリースされ、Copilotの注目度はさらに高まっています。
そこで、Microsoft 365 Copilotの各サービスでの挙動や日本語の精度など、みなさんが気になるMicrosoft 365 Copilotについて、2023年末の特別番外編としてご案内します。
※利用条件などについては、前述の関連記事をご確認ください。
そのため、スタンドアロンライセンスが必要となるCopilotに関する情報は対象外となり、リリースのご案内などはしていますが、検証結果を基にした詳細なご案内はしておりません。
関連記事:生産性向上ツールであるMicrosoft 365 Copilotの一般提供が開始されたとのことです
しかしながら、コンシューマー向けのWindows Copilotもリリースされ、Copilotの注目度はさらに高まっています。
そこで、Microsoft 365 Copilotの各サービスでの挙動や日本語の精度など、みなさんが気になるMicrosoft 365 Copilotについて、2023年末の特別番外編としてご案内します。
※利用条件などについては、前述の関連記事をご確認ください。

■Teams
・Teams会議で会話した内容を要約する
・チャットの添削
・Teams会議で会話した内容を要約する
・チャットの添削
■Outlook
・メールのスレッドを要約する
・メールの下書きを作成する
・メールのスレッドを要約する
・メールの下書きを作成する
■AIチャット
・Microsoft 365 Chat(AIチャット)を利用した情報整理
・Microsoft 365 Chat(AIチャット)を利用した情報整理