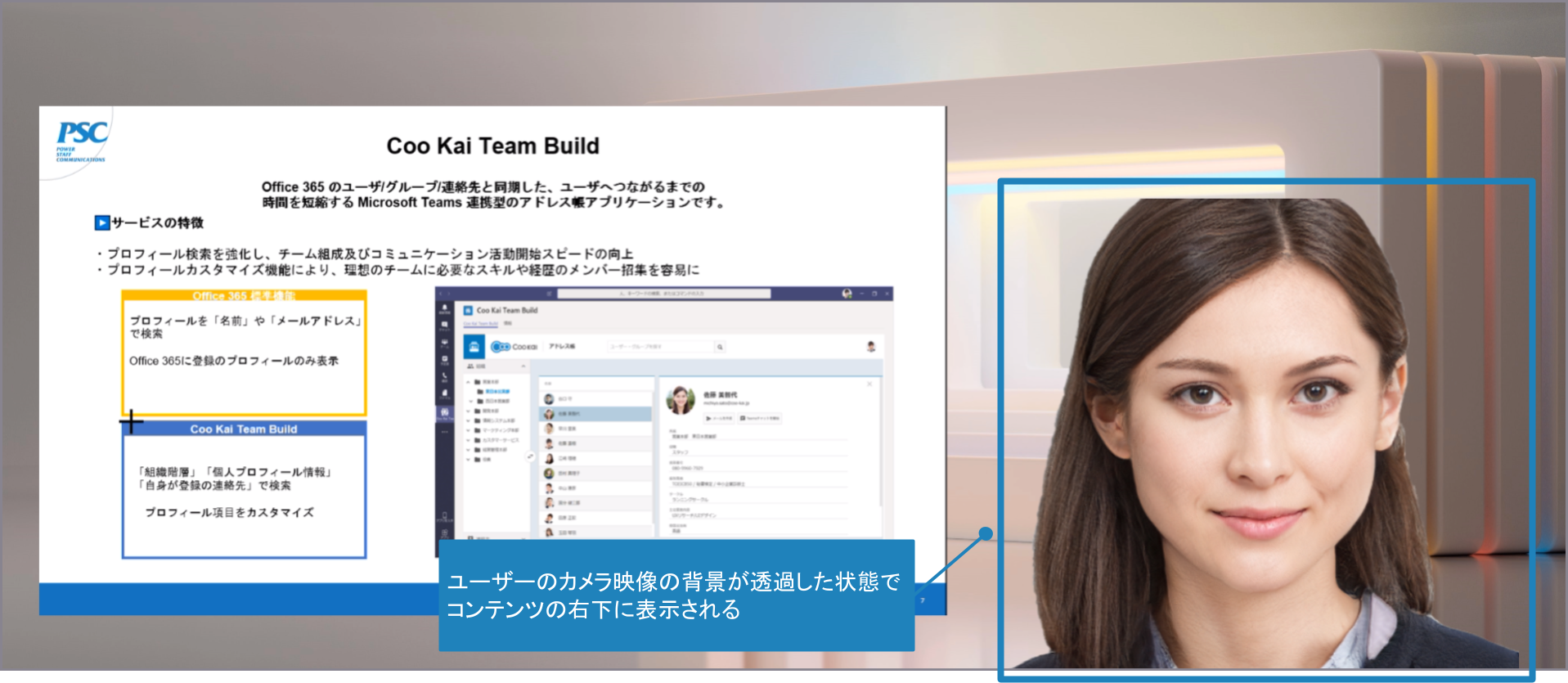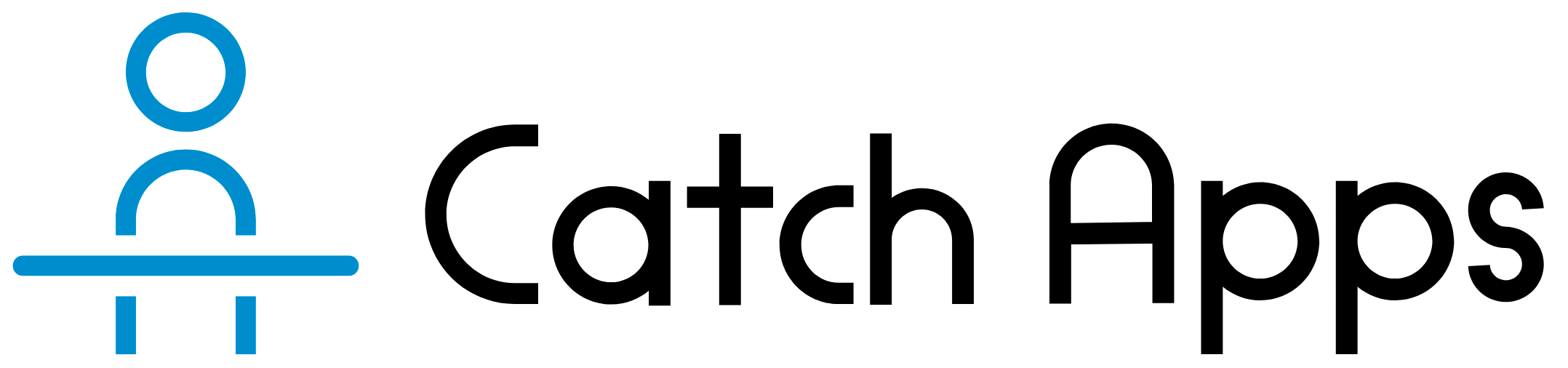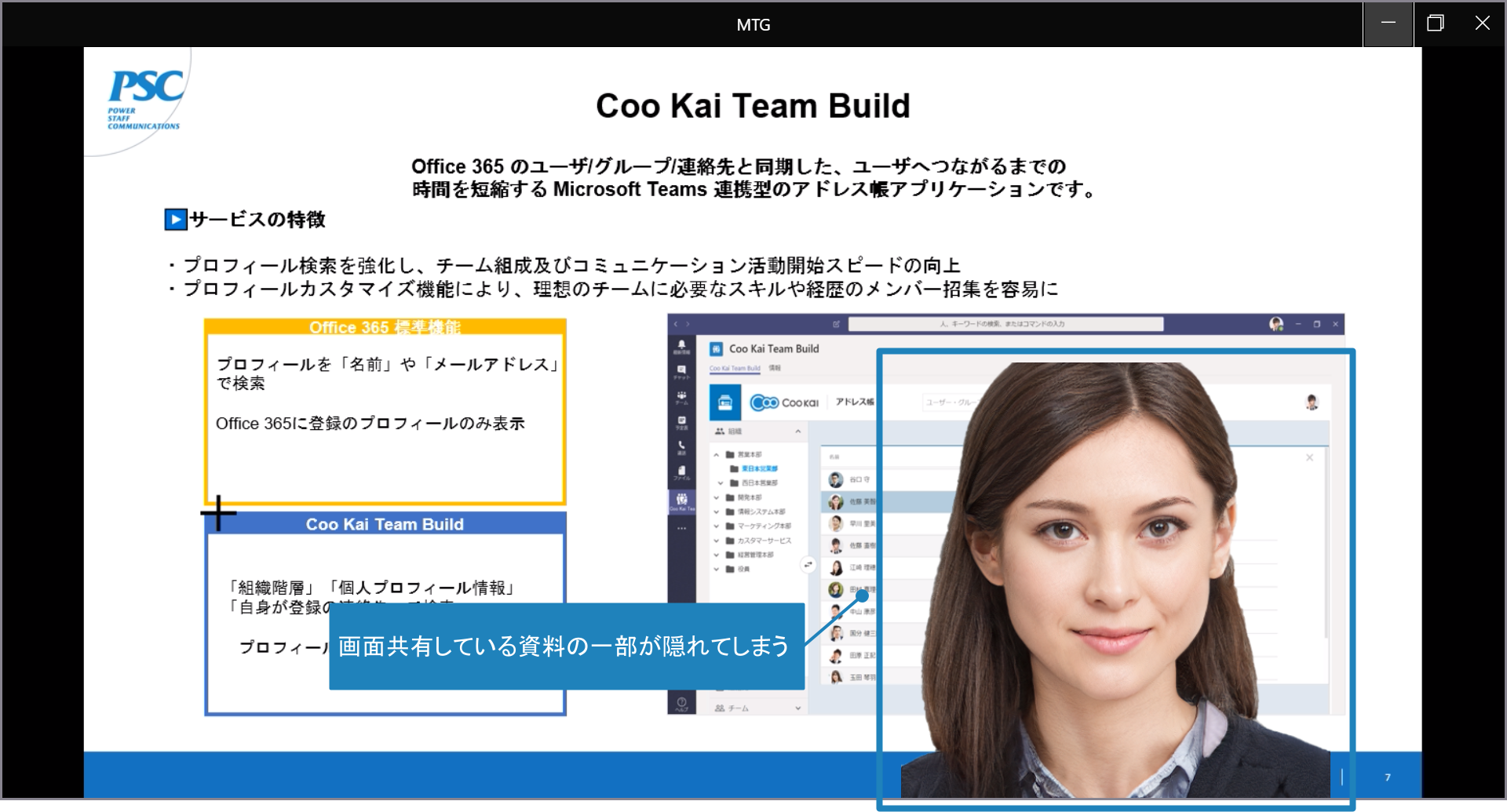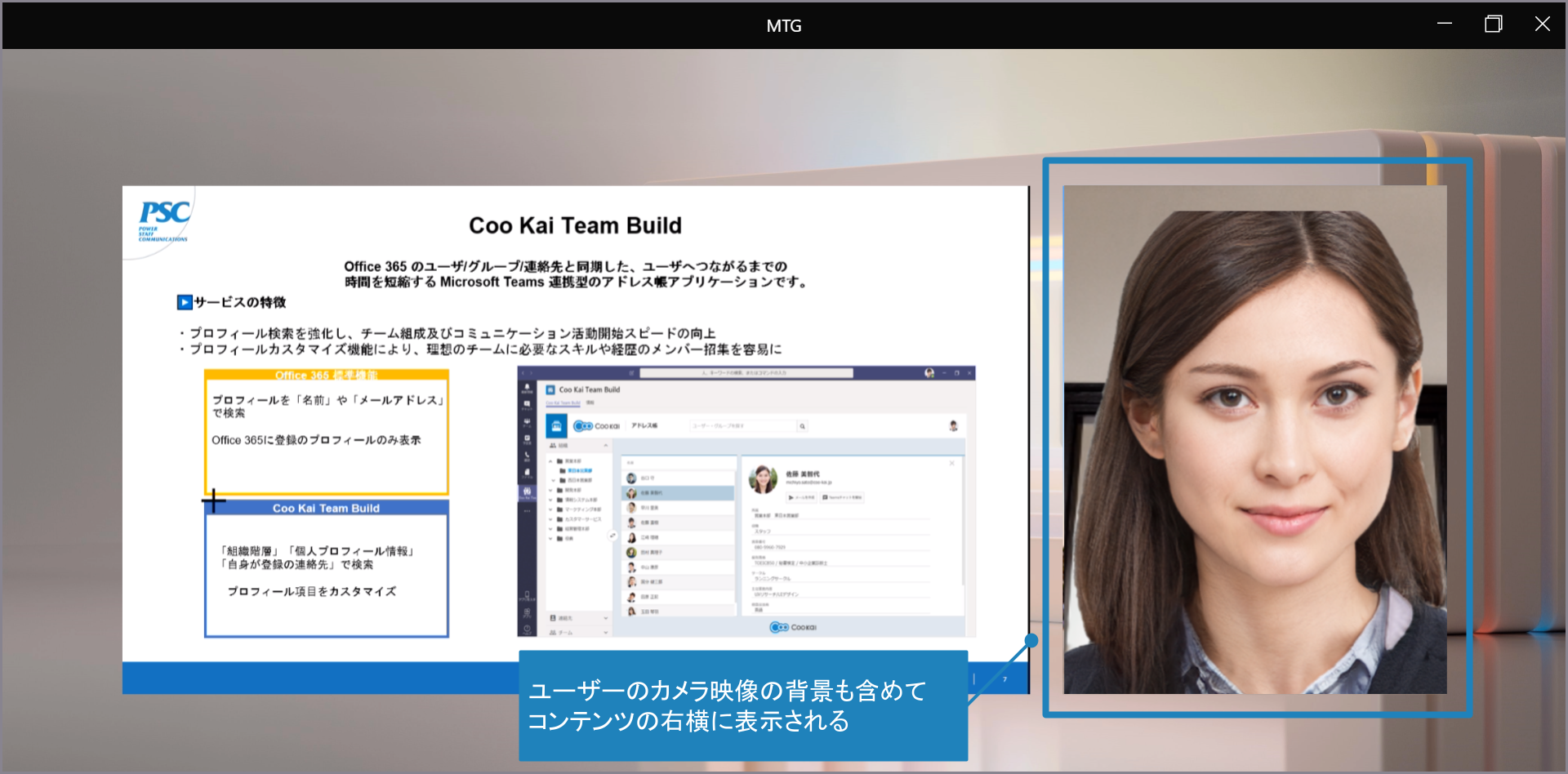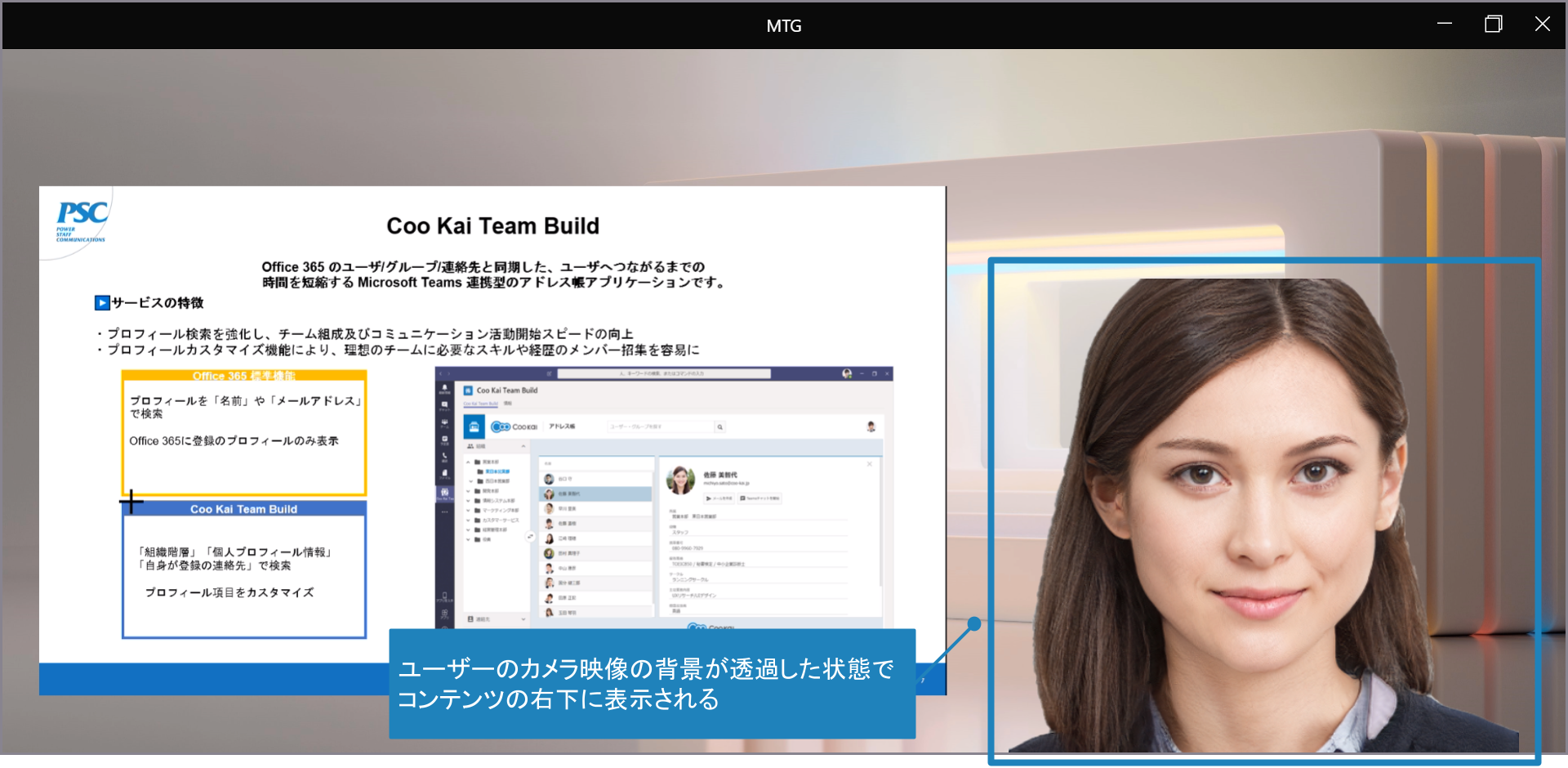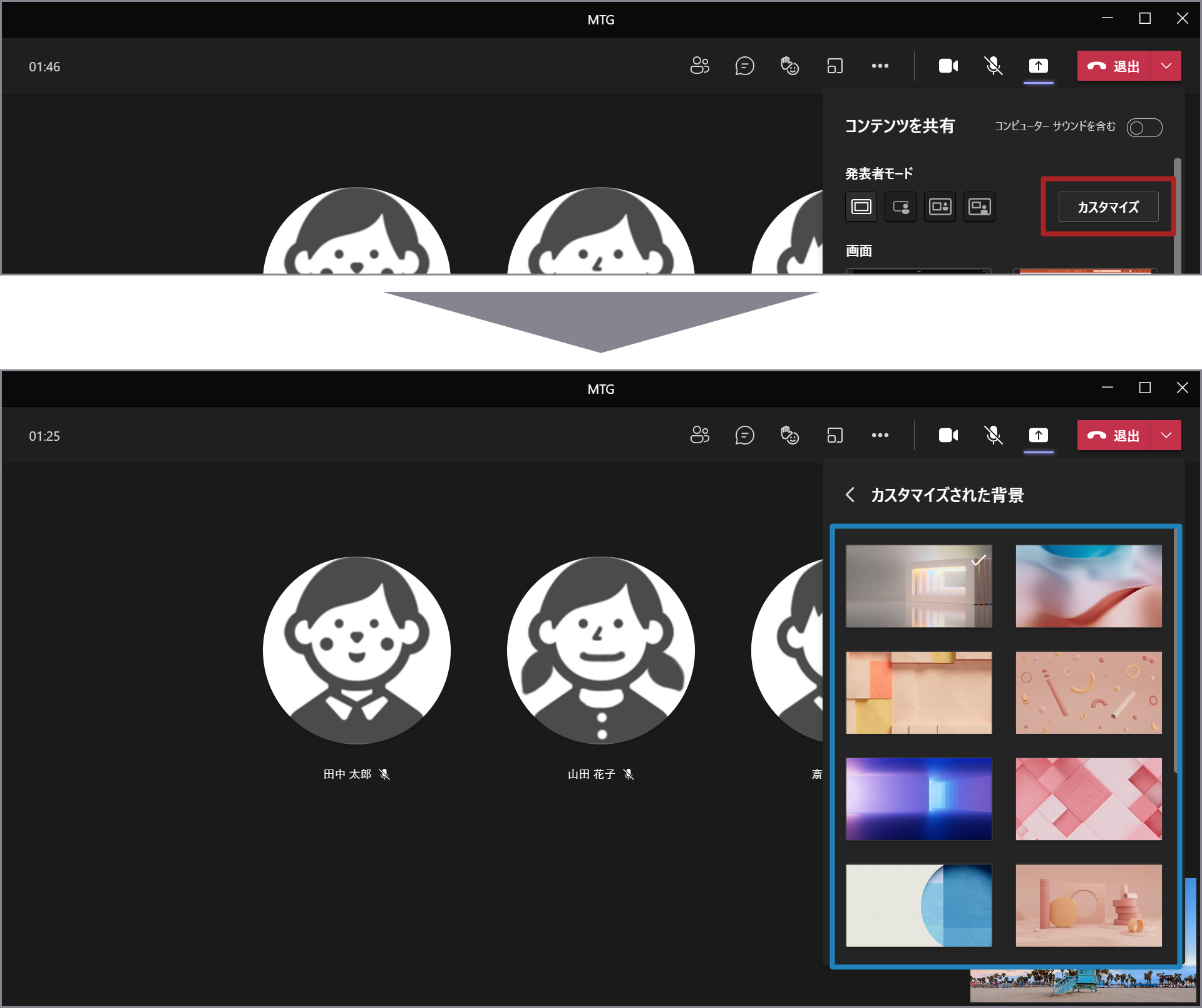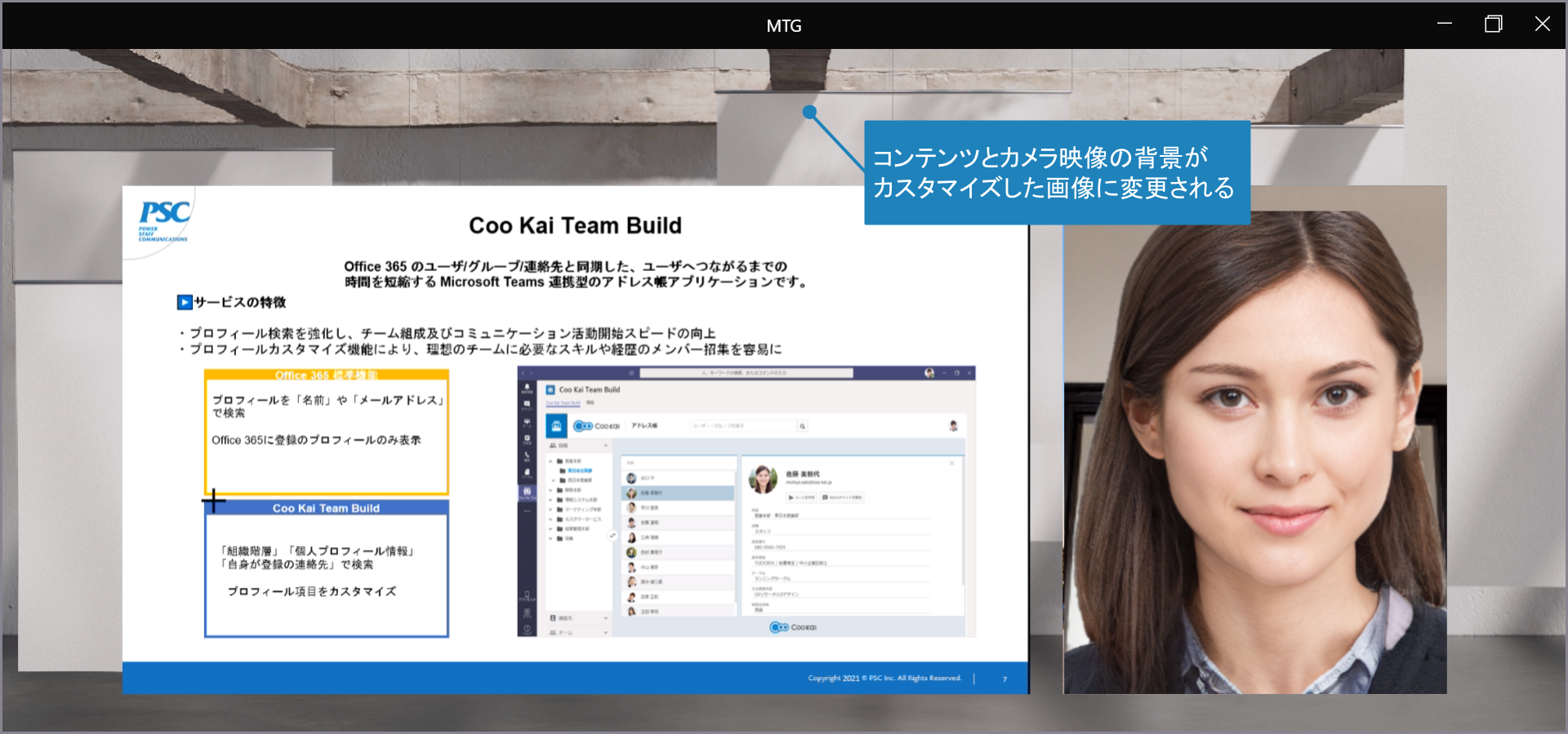Teams会議では、画面共有(コンテンツ共有)機能を利用することで、デスクトップ画面やPowerPointなどのコンテンツを参加者の画面に表示させることができます。
Windows版、およびMac版Teamsを利用してTeams会議に参加している場合、画面共有で「画面(デスクトップ)」および「ウィンドウ」を選択した際に、画面の共有オプションの[発表者モード]で「スタンドアウト」を選択することで、画面共有をしたコンテンツの上に自身のカメラ映像を合成して表示することができます。
スタンドアウトのレイアウトでは、画面共有したコンテンツの右下に自身のカメラ映像が重ねて表示されるため、コンテンツの一部が隠れてしまいます。
このたび、発表者モードに以下の2種類のレイアウトが追加されました。
・横並び
画面共有したコンテンツと自身のカメラ映像は重ねて表示されず、画面共有したコンテンツは左側、カメラ映像は右側に並べて表示されます。
・報告者
画面共有したコンテンツは左上、カメラ映像は右下に表示されます。
なお、カメラ映像の大きさにより、画面共有したコンテンツに自身のカメラ映像が重ねて表示されます。
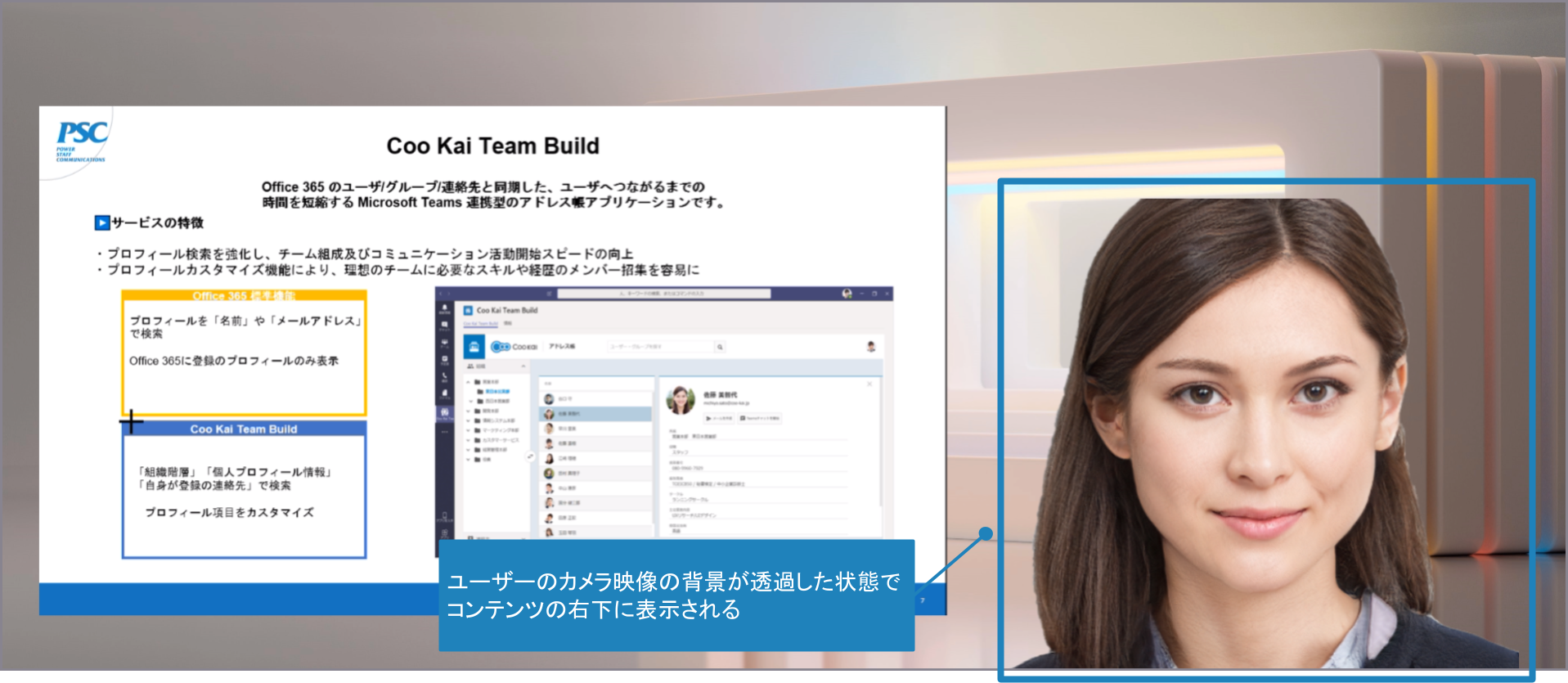
発表者モードの報告者この機能の追加により、Teams会議でPowerPointのスライドを利用したプレゼンテーションなどをより自由な形式でボディランゲージを交えながら行えるようになりました。
※この記事の内容は、メッセージセンターに掲載されたMC272447、およびMicrosoft 365 ロードマップに掲載された83371に基づいています。
※リリースステータスを変更いたしました。
┃PART1: Teams会議で発表者モードを利用するWindows版、およびMac版Teamsを利用してTeams会議に参加している場合、画面共有で「画面(デスクトップ)」および「ウィンドウ」を選択した際に画面の共有オプションの[発表者モード]でレイアウトを選択することで、画面共有をしたコンテンツの上に自身のカメラ映像を合成して表示することができます。
カメラを無効にしている場合、発表者モードは利用できません。
従来より利用できる「スタンドアウト」では、画面共有したコンテンツの右下に自身のカメラ映像が重ねて表示されるため、コンテンツの一部が隠れてしまいます。
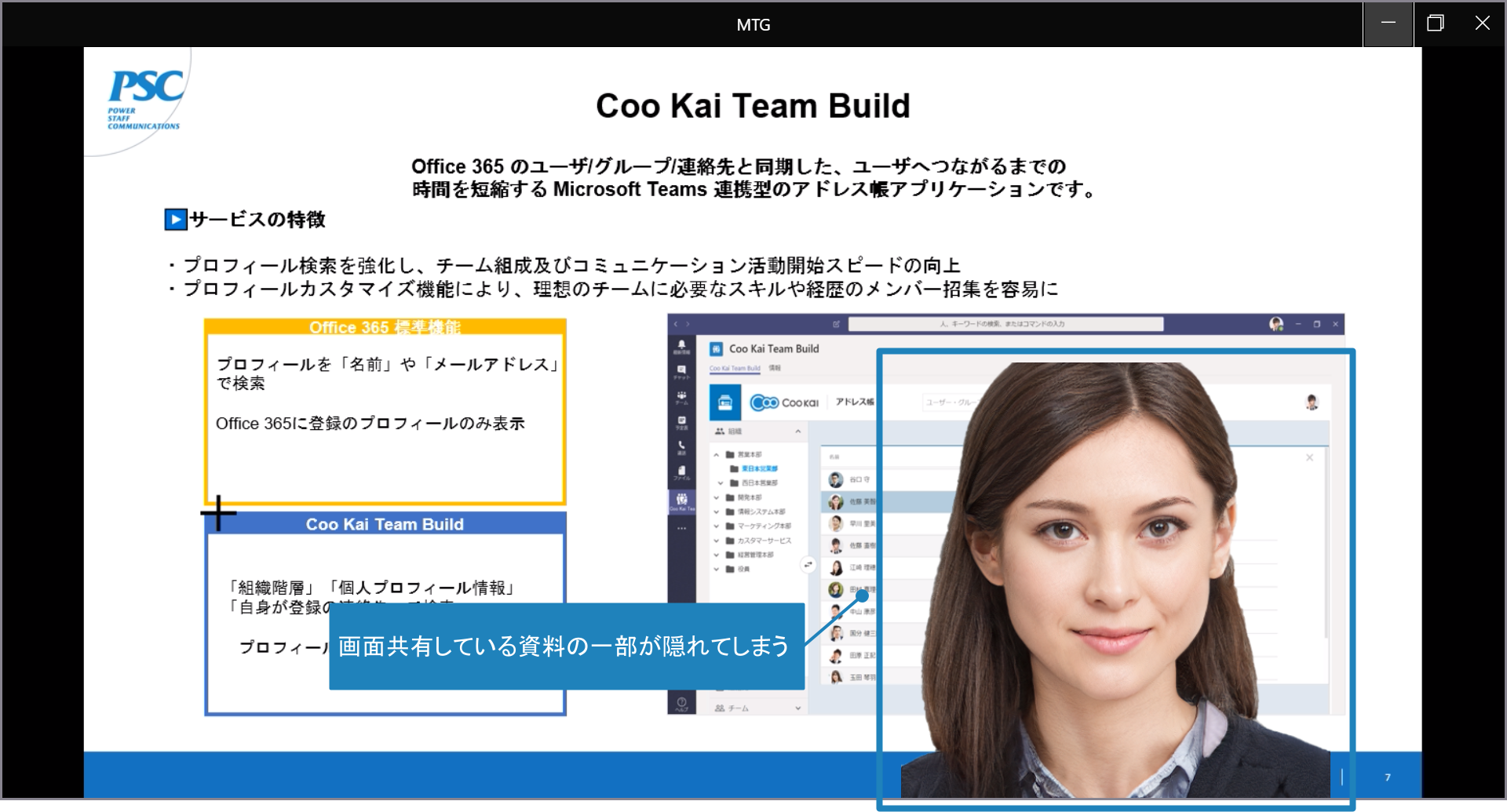
発表者モードのスタンドアウト┃PART2: 発表者モードに追加されたレイアウトこのたび、発表者モードに以下の2種類のレイアウトが追加されました。
・横並び
画面共有したコンテンツと自身のカメラ映像は重ねて表示されず、画面共有したコンテンツは左側、カメラ映像は右側に並べて表示されます。
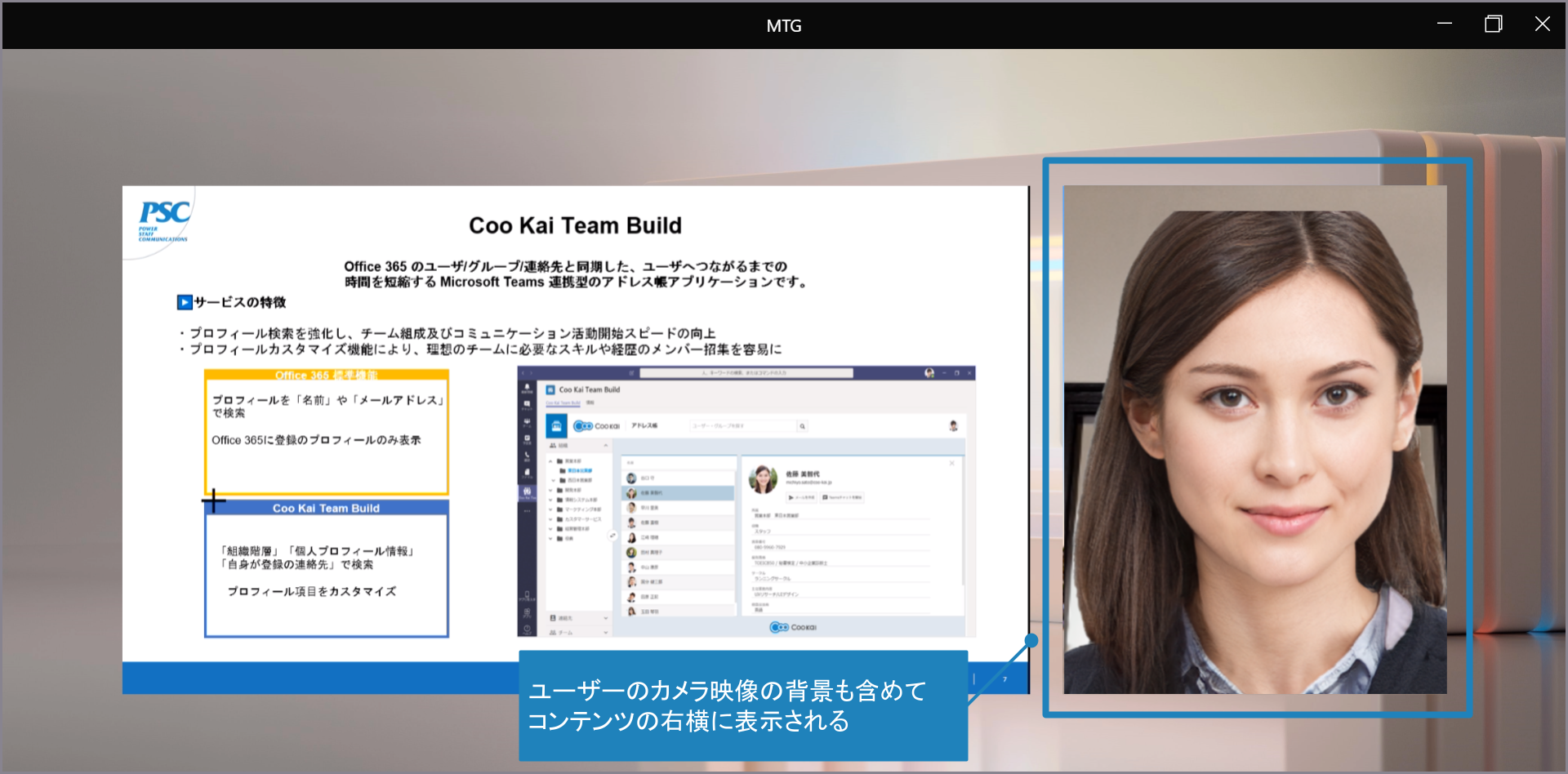
発表者モードの横並び・報告者
画面共有したコンテンツは左上、カメラ映像は右下に表示されます。
なお、カメラ映像の大きさにより、画面共有したコンテンツに自身のカメラ映像が重ねて表示されます。
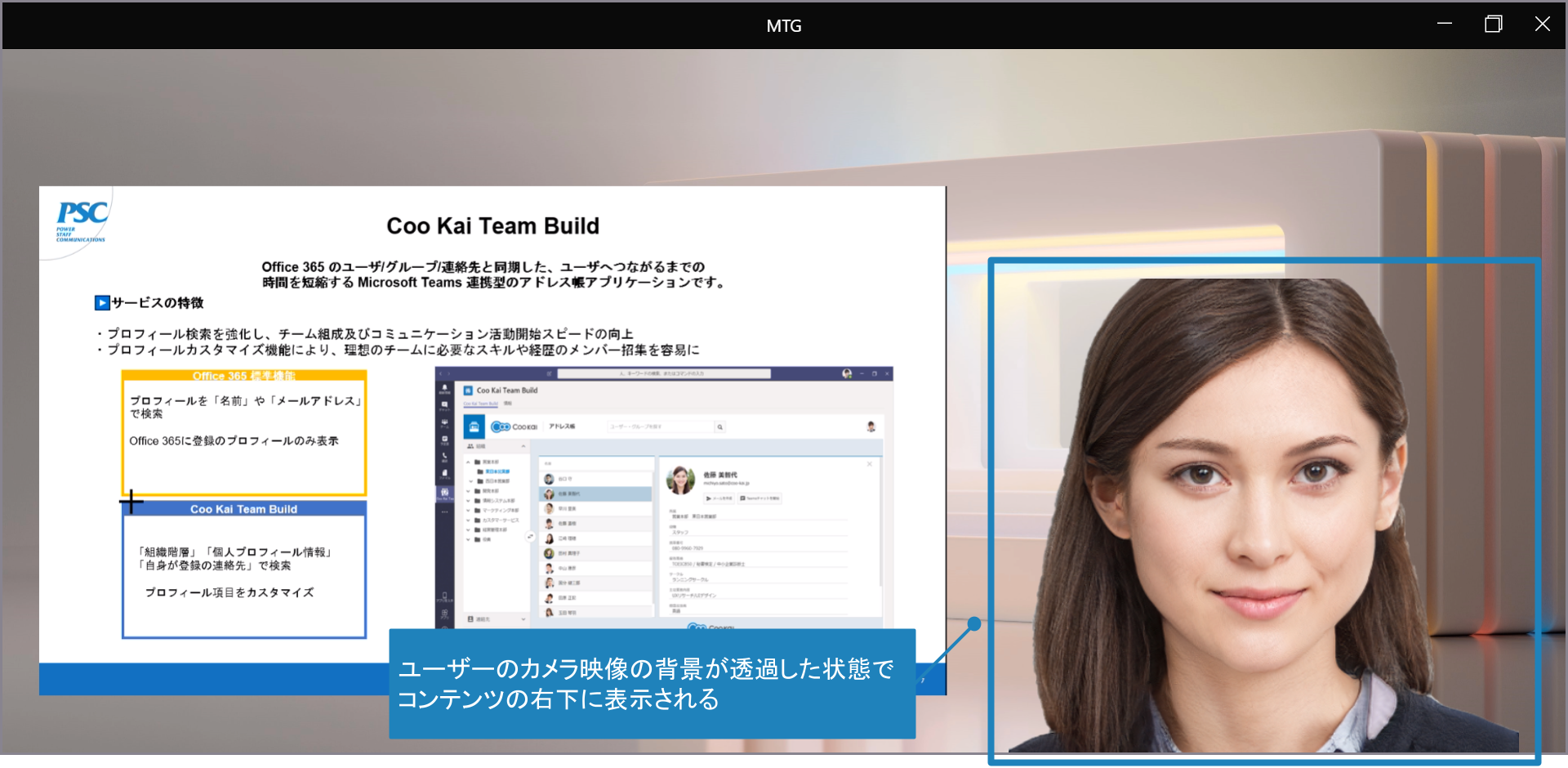
発表者モードの報告者また、画面の共有オプションの[発表者モード]に追加された「カスタマイズ」で、発表者モードの「横並び」と「報告者」で表示する背景画像を選択できます。
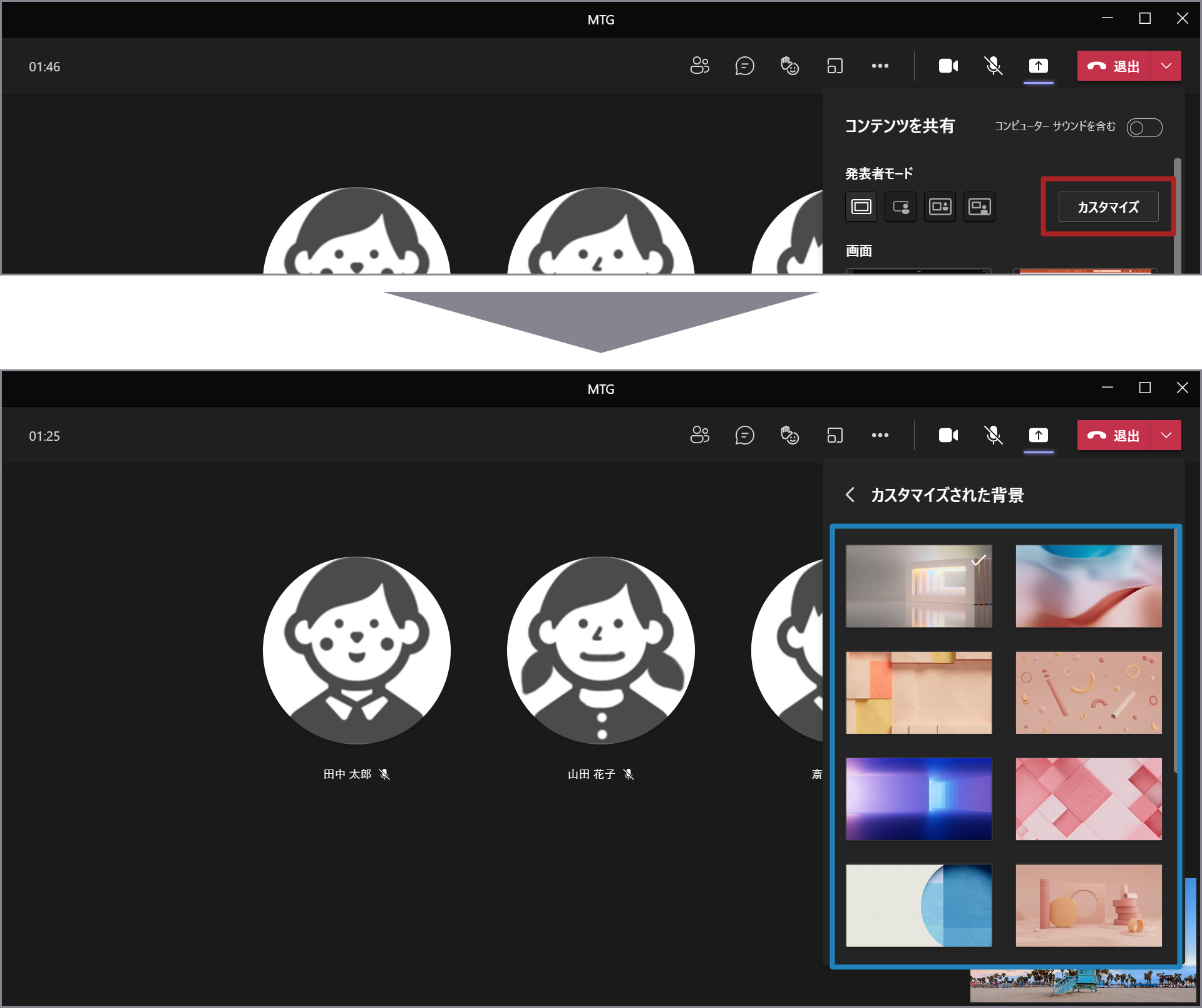
発表者モードの背景のカスタマイズ画面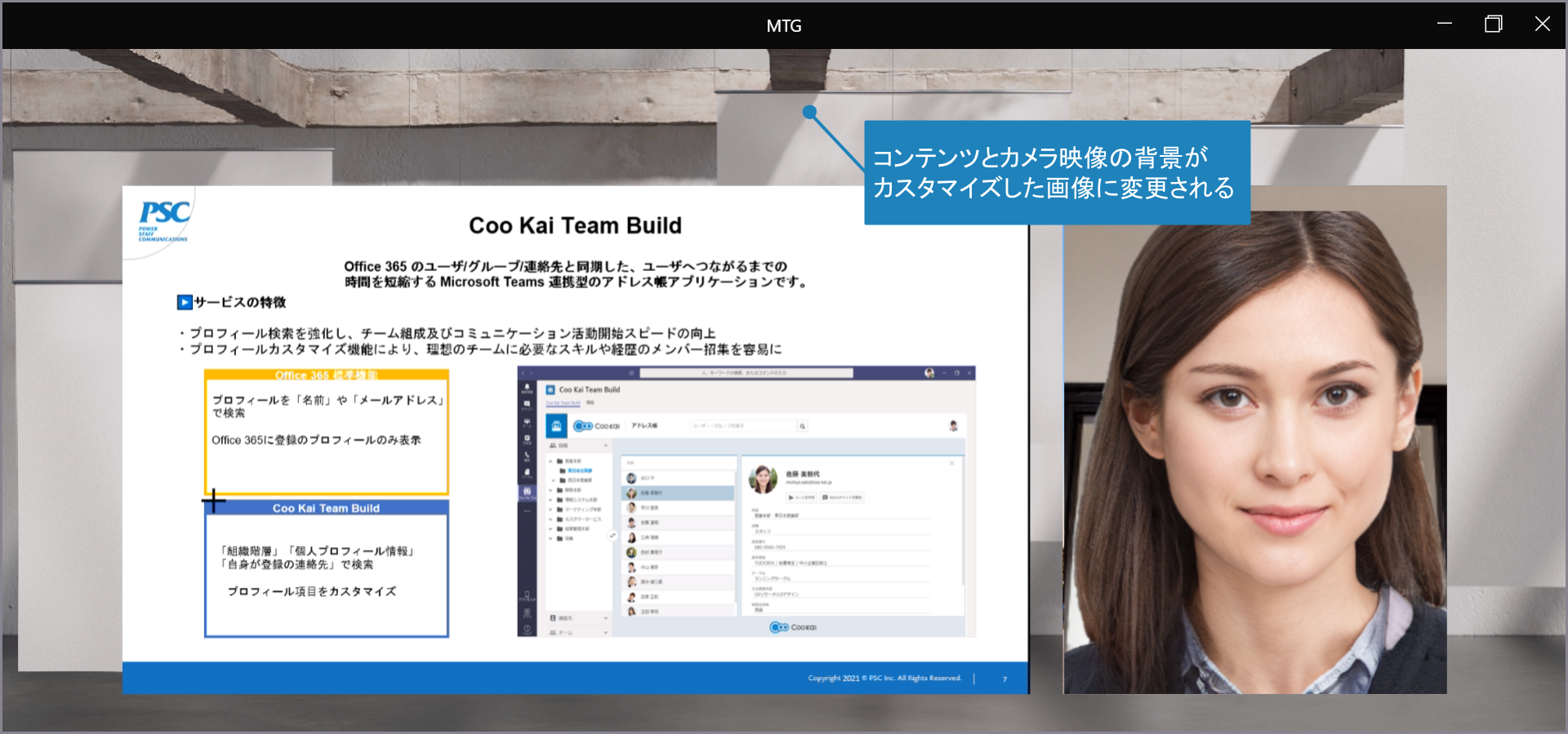
横並びの背景をカスタマイズした場合 Web版Teamsでは発表者モードがサポートされていないため、Teams会議に参加してるユーザーには画面共有されているコンテンツのみが表示されます。
※この記事の内容は、メッセージセンターに掲載されたMC272447、およびMicrosoft 365 ロードマップに掲載された83371に基づいています。